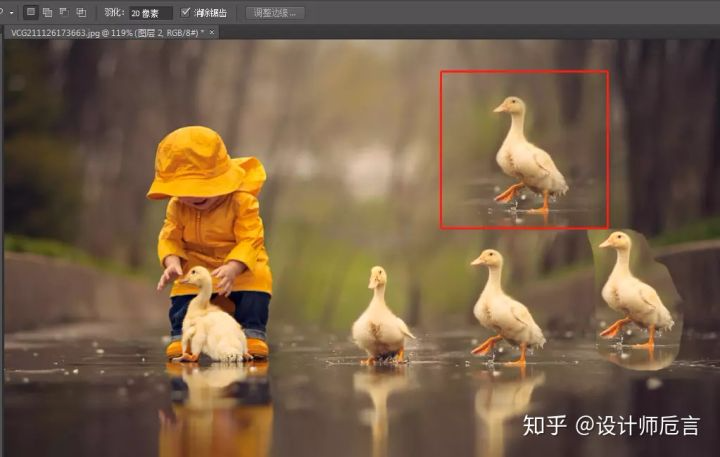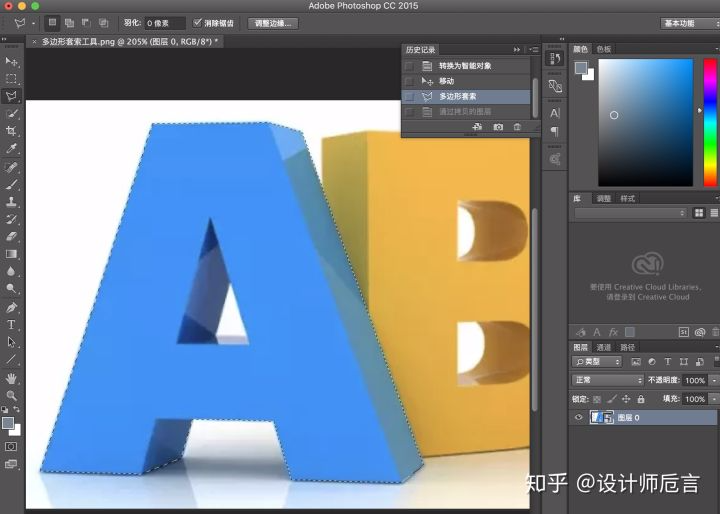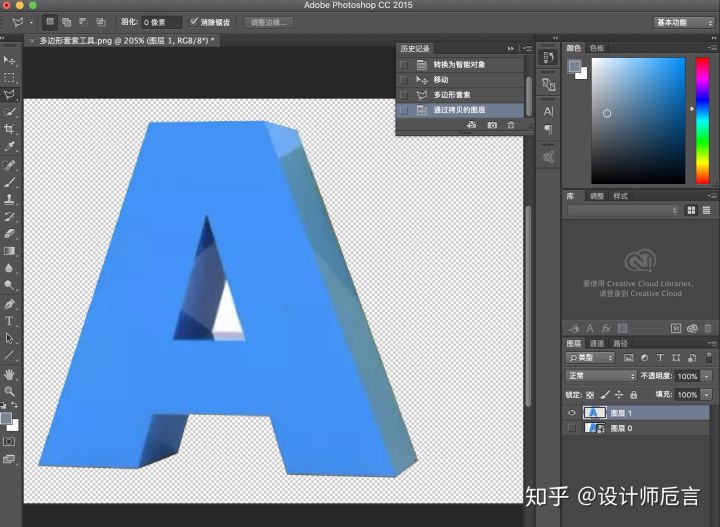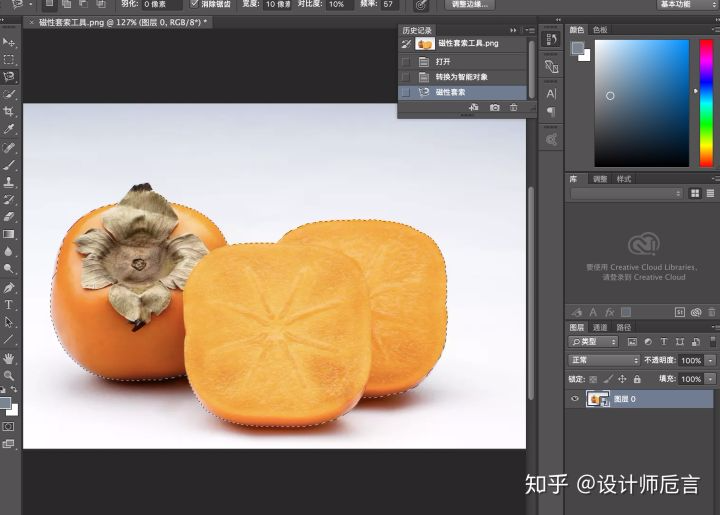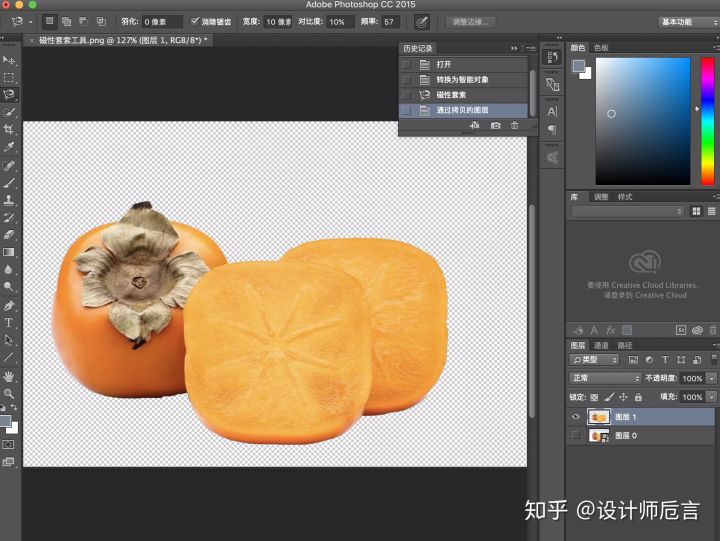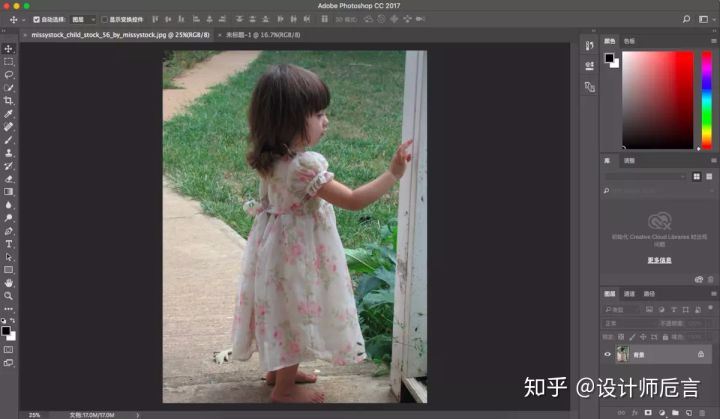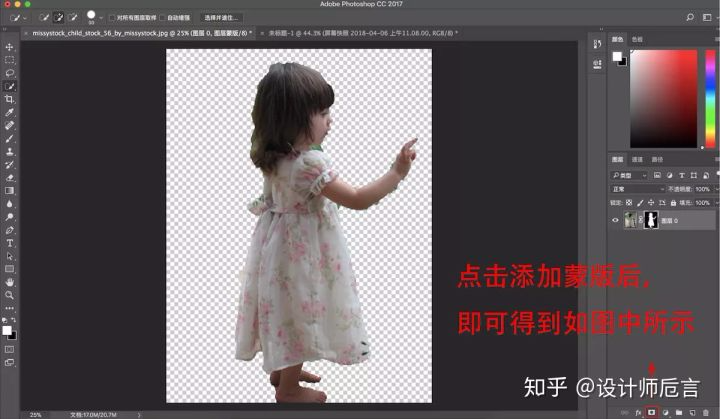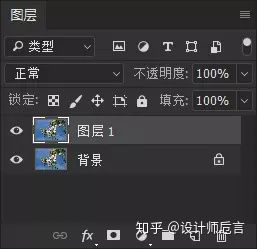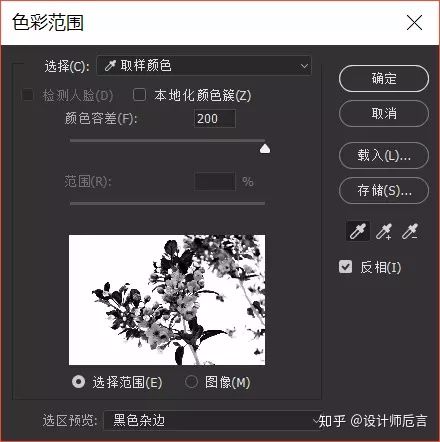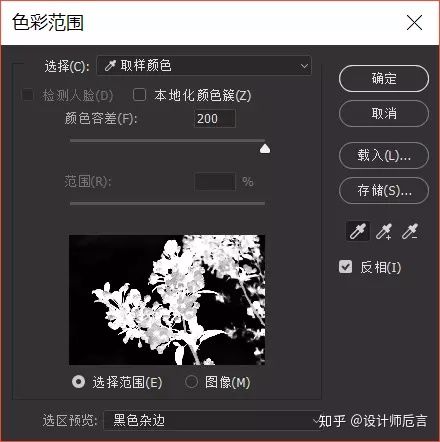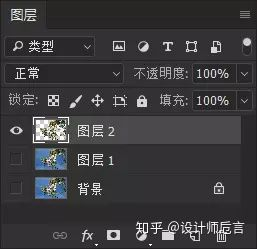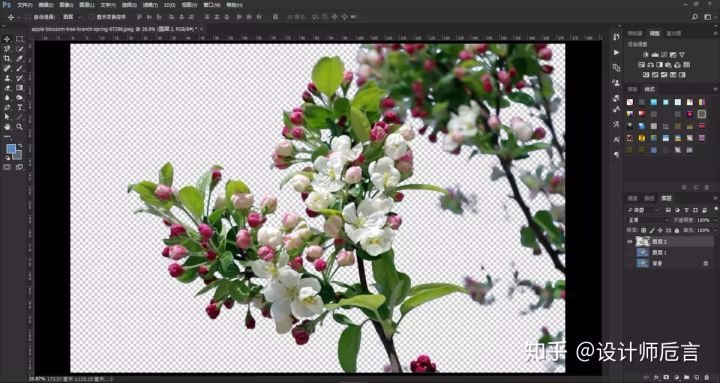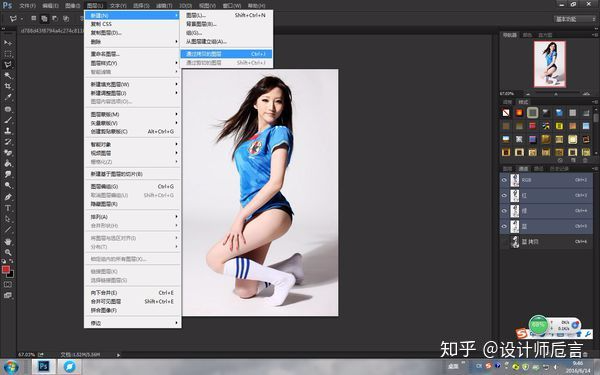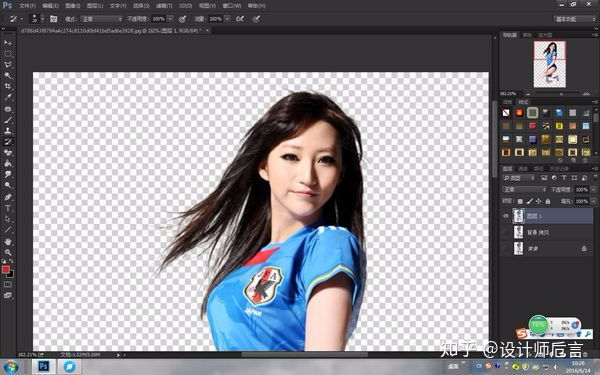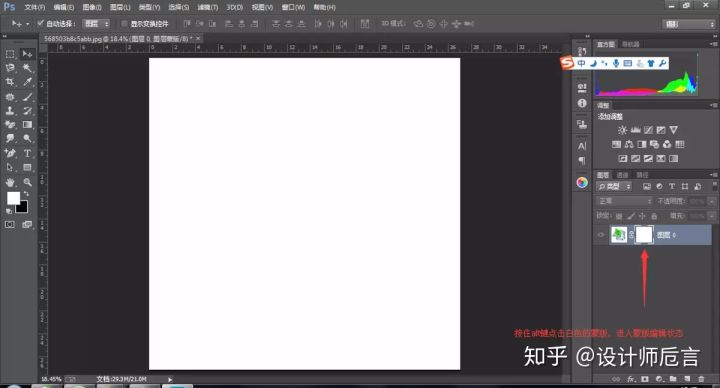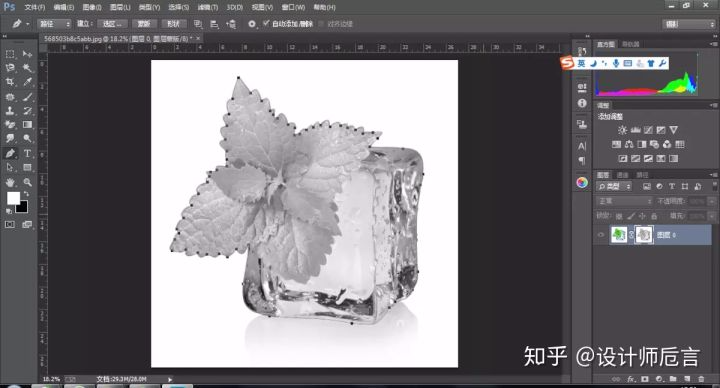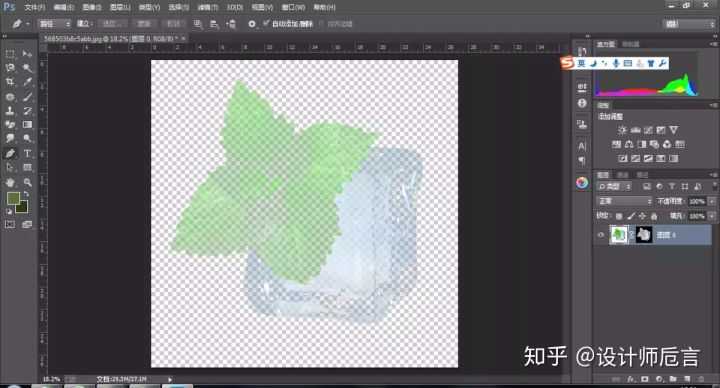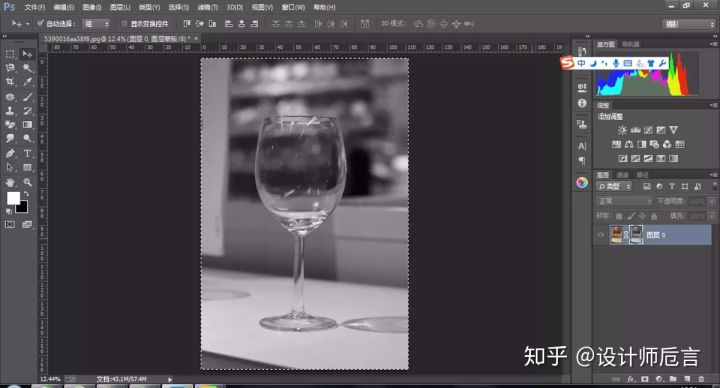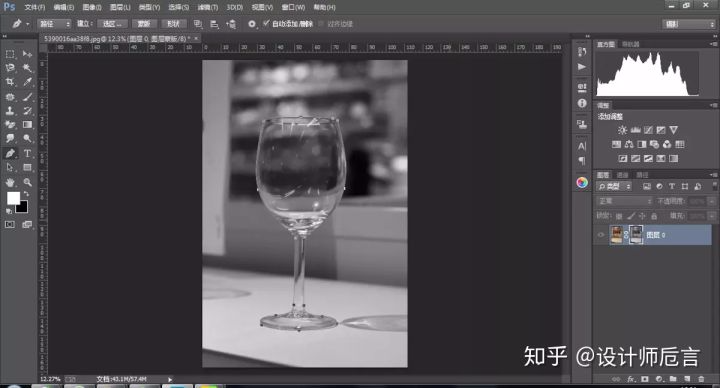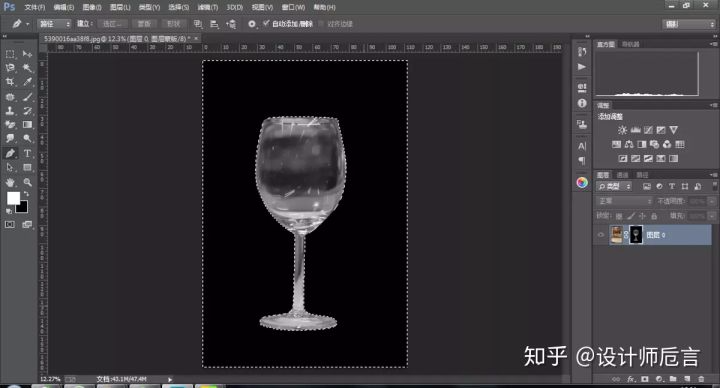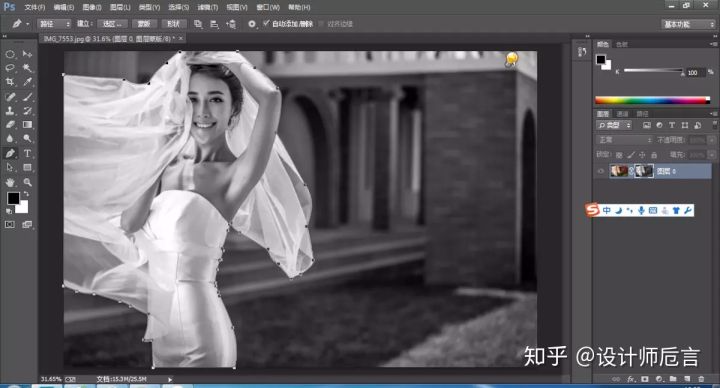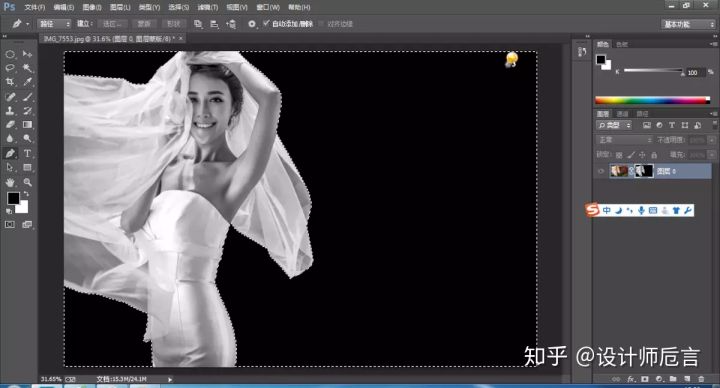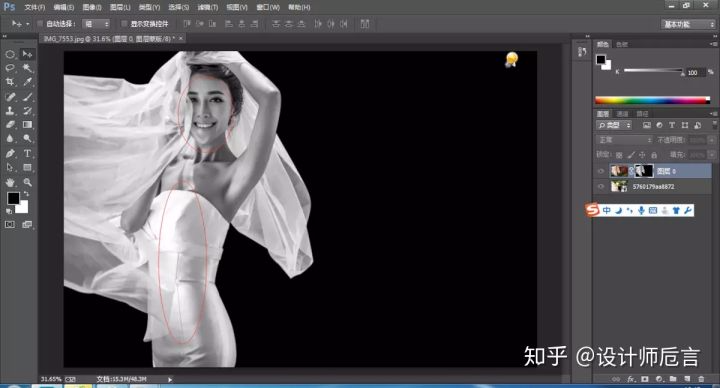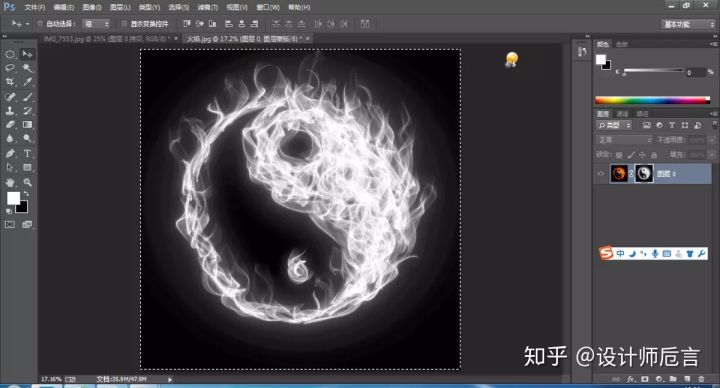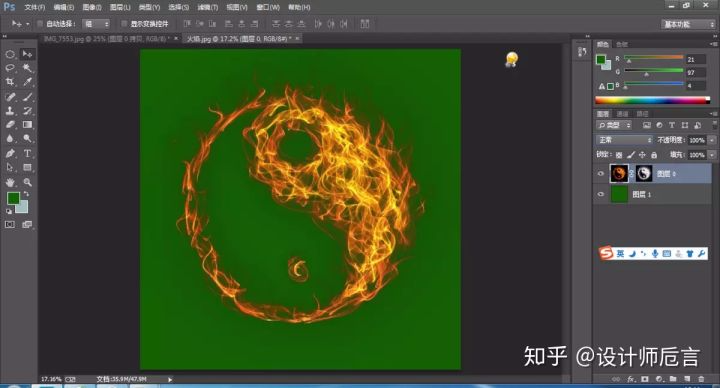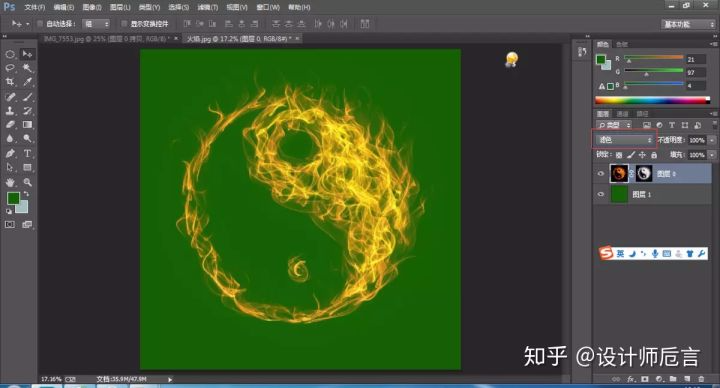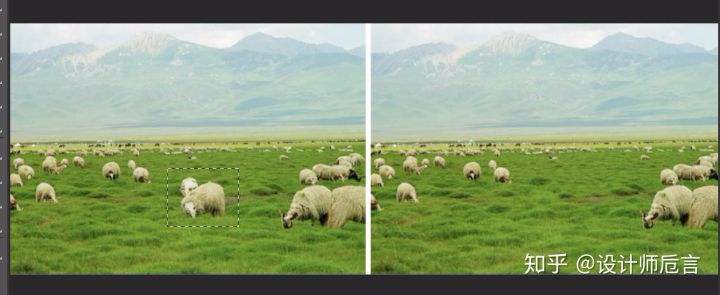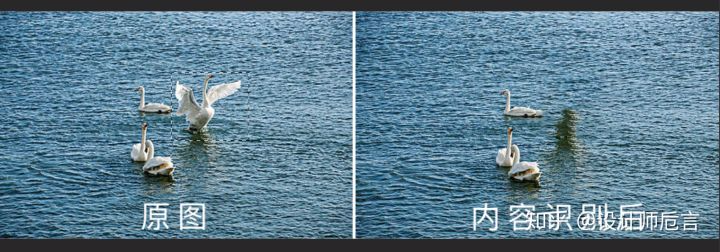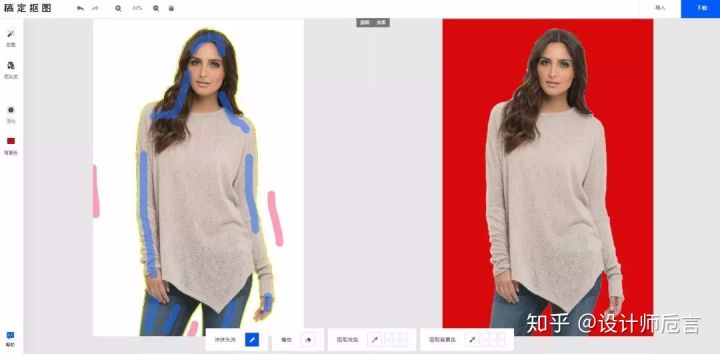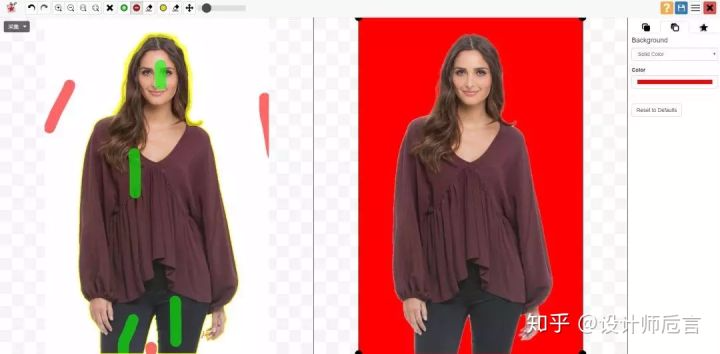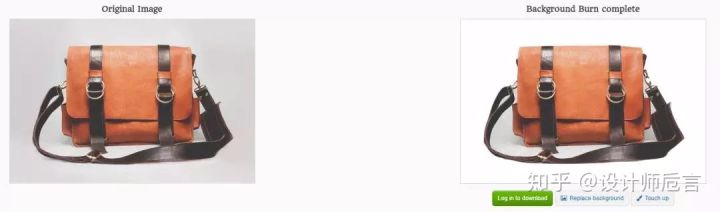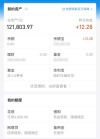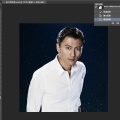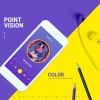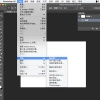最全干货!介绍6种基本抠图+蒙版抠透明物体【抠冰块、抠玻璃、抠婚纱、抠火花】+PS万能偷懒抠图+偷懒抠图网站
先放几张“高难度“的抠图照片,别急,看完此回答,你也会
 抠婚纱
抠婚纱
 抠玻璃
抠玻璃
 抠冰块
抠冰块
进入正题
6种基本抠图
一、 套索工具抠图

1、套索工具(任意画图)
点击套索工具,然后按住左键,圈出你所需要的形状,然后按住Ctrl+J也就可以拷贝出来了。然后再点击移动工具,拖出来,看看。
 低级抠图
低级抠图
但是我们看到这样的抠图实在是太低级了,而且边缘也太明显了,所以我们用羽化模糊一下看看。
好看很多了,而且融合度更高,同时还可以更好的与背景进行过渡。
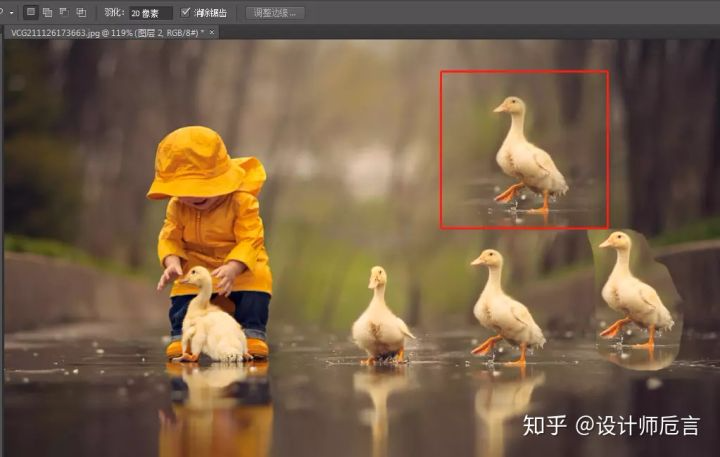 抠图羽化后效果
抠图羽化后效果
2、多边形套索工具(扣一些几何图形)
 原图
原图
通过点击多边形套索工具,把A给选出来。
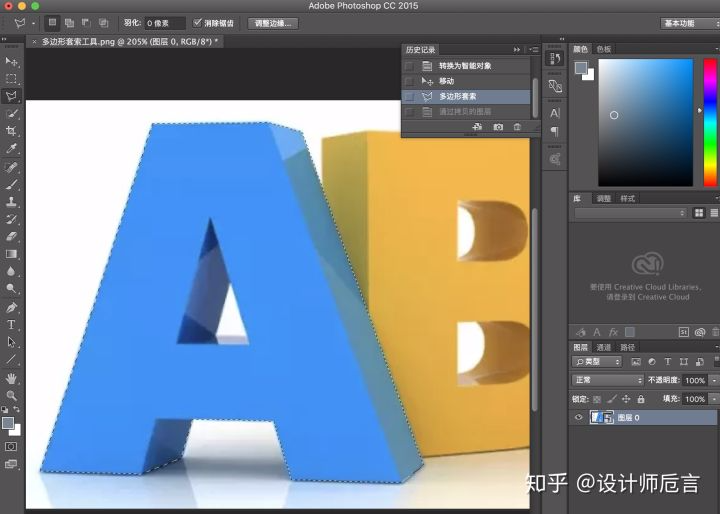
Ctrl+j即可将A抠出来。
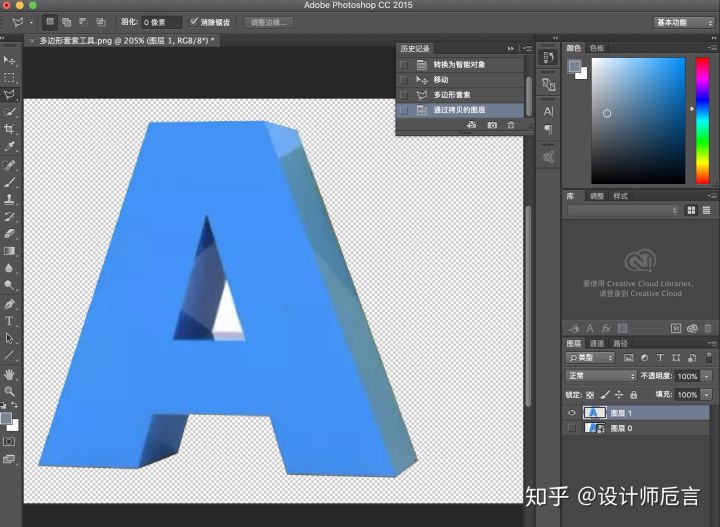
3、磁性套索工具(比较细致的抠图)
打开素材。

在工具箱中选择磁性套索工具,将鼠标沿着柿子的边缘移动,软件会自动识别出想要的范围,生成相应的路径。
当鼠标箭头移动到起点附近,在箭头旁出现小圆圈的时候,单击鼠标左键即可得到想要的选区。
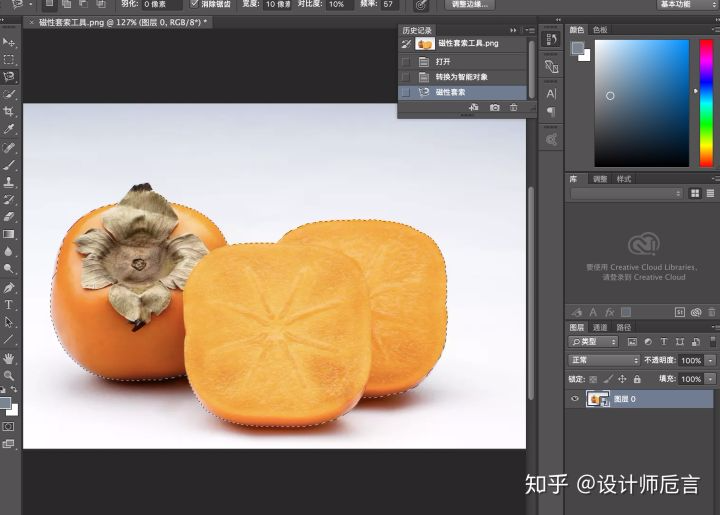
执行Ctrl+J 复制一层,关掉图层0眼睛,柿子即被扣出。
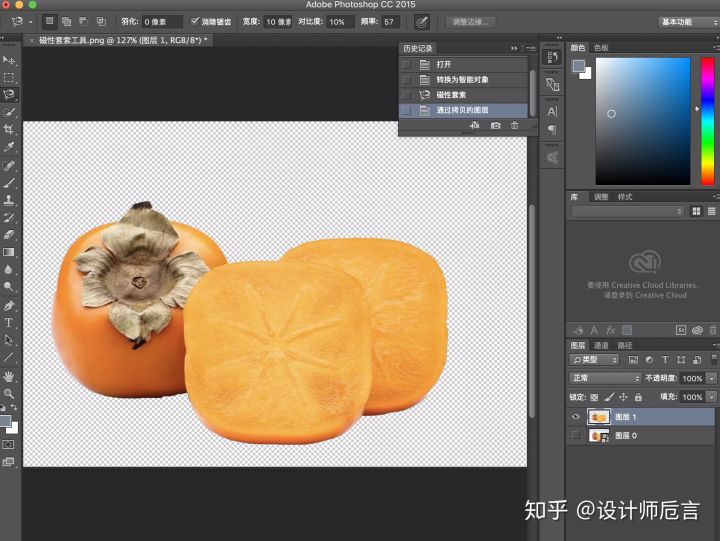
二、魔棒工具抠图
魔棒工具抠图适用于背景颜色比较单一,抠图主体的边缘很清晰的图片。
- 打开素材

2.点击魔棒工具

3.设置窗口菜单的容差值和是否连续
 注意:1.容差一般设置为30-40之间,也可根据图片需要调整;2.当抠取主体存在空隙,则不勾选连续
注意:1.容差一般设置为30-40之间,也可根据图片需要调整;2.当抠取主体存在空隙,则不勾选连续
4.用魔棒工具单击图片,形成选择区域

5.花朵边缘,可能留有背景颜色,可执行窗口的选择→修改→扩展命令
 注意:一般扩展像素为2像素,单击确定即可
注意:一般扩展像素为2像素,单击确定即可
6.由于魔棒工具选择的区域是背景,为抠取花朵,需执行窗口菜单的选择→反向命令(crtl+shift+i)

7.按快捷键Ctrl+J,抠取花朵
 多余的两块灰色背景,用橡皮擦工具擦除即可。
多余的两块灰色背景,用橡皮擦工具擦除即可。
三、快速选择工具抠图
1.将需要抠图的图片导入进来
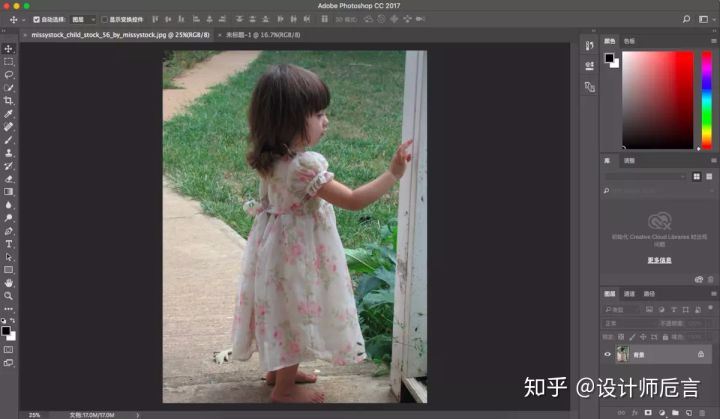 导入图片
导入图片
2.选择左侧工具架第四个工具[快速选择工具]
 快速选择工具
快速选择工具
3.使用快速选择工具选择要保留的部分,如下图小姑娘的身体部分。(虚线框选部分)快速选择工具配合alt 键可减选,配合键盘中括号[] 可以放大缩小笔刷进行选择区域。
边缘部分,少数选择不对边缘的地方没关系,之后有一步做处理,头发丝都能看见。
 选择保留的区域
选择保留的区域
4.选择完区域后,屏幕右下角图层属性面板,点击添加蒙板工具,即可将人物的身体部分抠出。(这时候边缘还是不够好的)
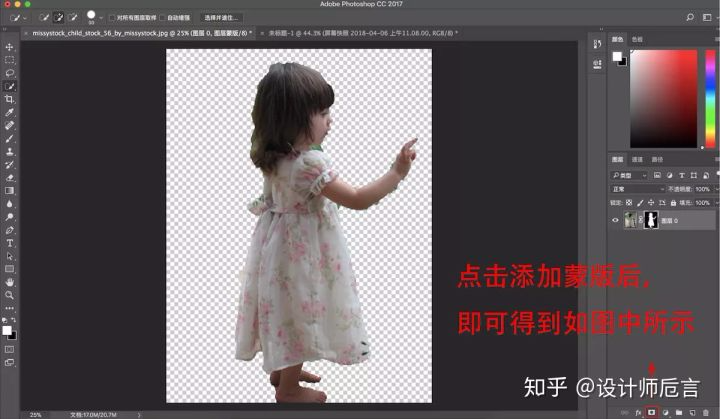 添加蒙板
添加蒙板
5.下面我们来调整边缘部分。
依然在快速选择工具状态下,点击上面上面横排工具栏中的[选择并遮住]工具。进入到此工具的属性调节窗口。
 进入选择并遮住的属性窗口
进入选择并遮住的属性窗口
6.选择左侧工具架上第二个工具[调整边缘画笔工具]。
右侧属性透明度为100%
平滑可以给一些数值。
羽化也可以给一些数值。
调整好数值后,用边缘画笔工具沿着人物图片头发边缘或者其他生硬边缘进行涂抹。
调整完边缘后,点击右下角[确定]按钮,或者键盘上的回车键,即可完成一张连头发丝都能看见的图片。
 调数值,画边缘
调数值,画边缘
四、钢笔工具抠图
精确花功夫,但效率的确很低,慢慢抠,出来的图完美
也是一步步来的事情,上面的会了,这个细致就好。
五、色彩范围抠图
1)打开如图素材,得到背景图层。

(2)在菜单栏执行:Ctrl+J 将背景复制一层,得到图层1。
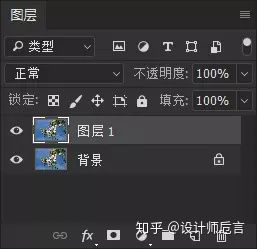
(3)在菜单栏执行:选择色彩范围命令,打开色彩范围对话框,勾选反相。
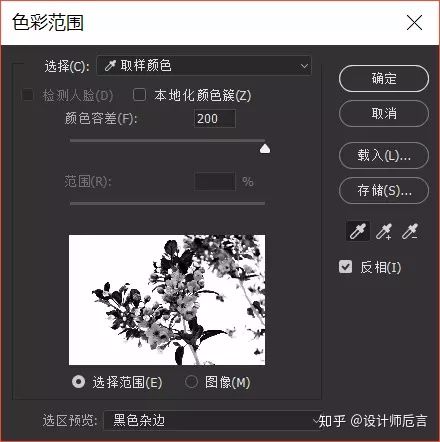
Tip:勾选反相是因为,反相后,选取色彩单一的背景,形成则是花朵部分的选区。
(4)单击选区加色吸管(中),然后移动鼠标到图像窗口背景任意位置单击鼠标,背景部位颜色将作为被选择颜色
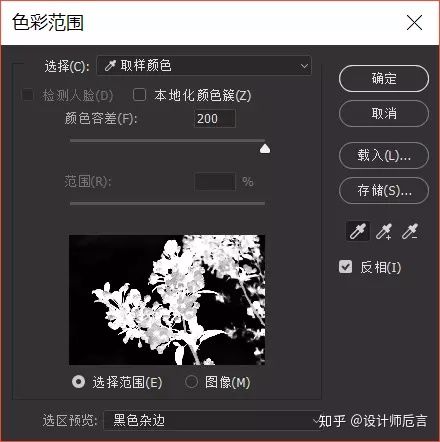
Tip:色彩范围话框中的预览窗口中,会以黑白图像显示当前选择的范围,其中白色区域表示选择区域,黑色区域表示未被选择区域。
(5)在色彩范围对话框中,拖动颜色容差下面的滑块,调节选择范围,直到色彩范围预览框中背景位置的颜色显示为白色为止。


(6)最后,单击色彩范围对话框右上角的确定按钮,即可得到如下的选区。

(7)在菜单栏执行:Ctrl+J 将选区内容复制一层得到图层2,图层2即为抠出的图像。(隐藏背景和图层1)
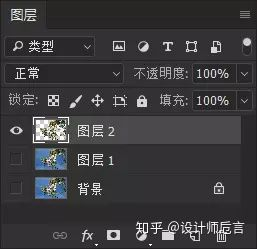
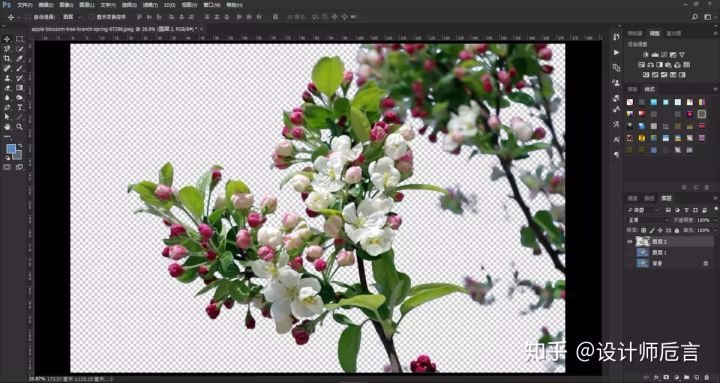
六、颜色通道抠图
1、打开图片,复制图层;
2、点击打开“通道”,分别单击红、绿、蓝三个通道,查看哪个通道头发颜色比较深,一般绿和蓝通道颜色比较深,选择蓝色通道,将蓝色通道复制一个副本;

3、选择“图像–调整–曲线”,对“蓝 ”通道进行调整,加深头发黑色区域的对比度;

4、选择“图像–调整–反相”;

5、按住Ctrl键,单击“蓝 ”通道,选中白色区域;
6、单击“RGB”通道,选择“图层–新建–通过拷贝的图层”;
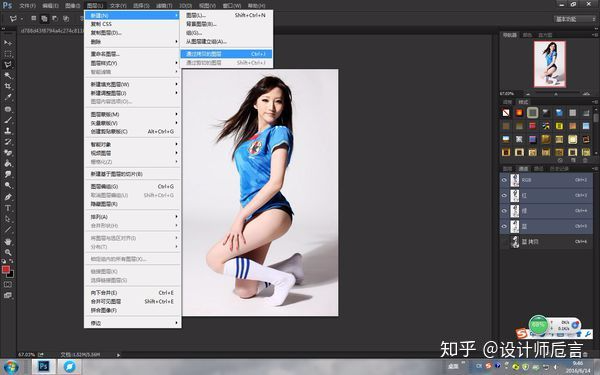
7、关闭背景图层和背景拷贝图层,“文件–存储为”png格式图片,通道抠头发完成。
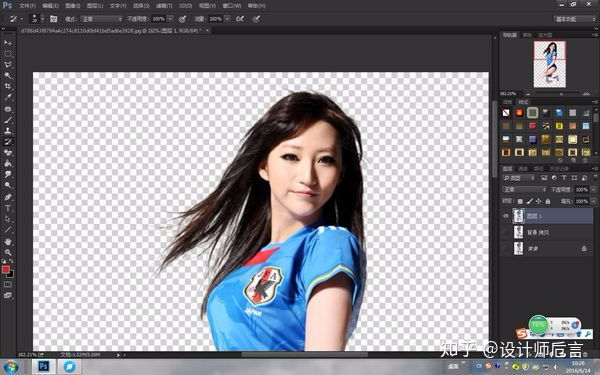
图层蒙版快速抠出透明物体教程
(1)、抠冰块
(2)、抠玻璃
(3)、抠婚纱
(4)、抠火花
(1)、抠冰块
1.将图片导入PS,图层默认为锁定的,双击图层解锁

2.然后Ctrl+a全选,Ctrl+c复制图层,然后添加图层蒙版

3.按住alt键点击白色的蒙版,进入蒙版编辑状态
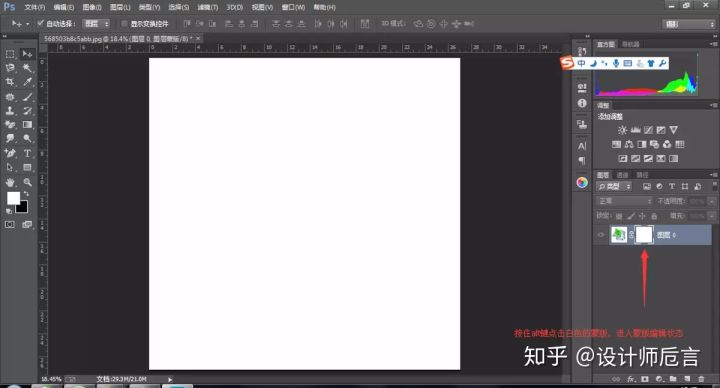
4.然后在Ctrl+v,把刚才我们复制的图层粘贴到图层蒙版中:现在可以看到,图层蒙版中有了一个和图层一样的图层

5.现在其实是蒙版编辑状态,我们用钢笔扣出冰块的外形:
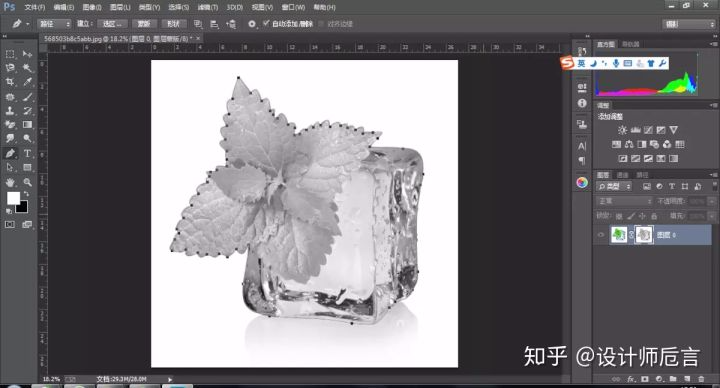
6.然后将路径转化为选区,反选,填成黑色。(注意,填充是在蒙版中,而不是图层中)

7.点击图层(我们看到图已经被扣出来了)
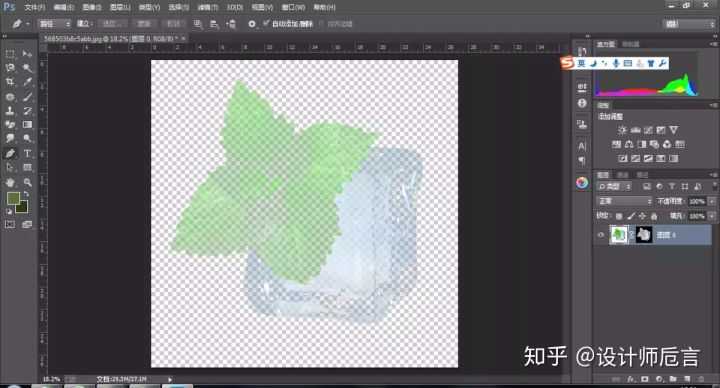
8.为了观察冰块是否被扣出,我们在冰块下面弄个背景,来看看效果:

觉得不够理想?那就再复制一层,就这么简单

(2)、抠玻璃
玻璃制品其实跟冰块没什么区别的,但是下面的图仔细观察就会发现,后面背景的颜色都融到杯子里去了,这是难点:

同上方法:Ctrl+a,Ctrl+c,为图层新建蒙版后,按alt键点击蒙版Ctrl+v把图层粘贴到图层蒙版中
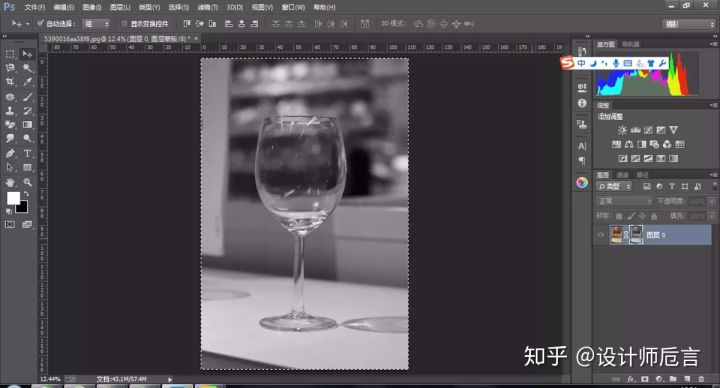
用钢笔工具在图层蒙版中扣出杯子的路径:
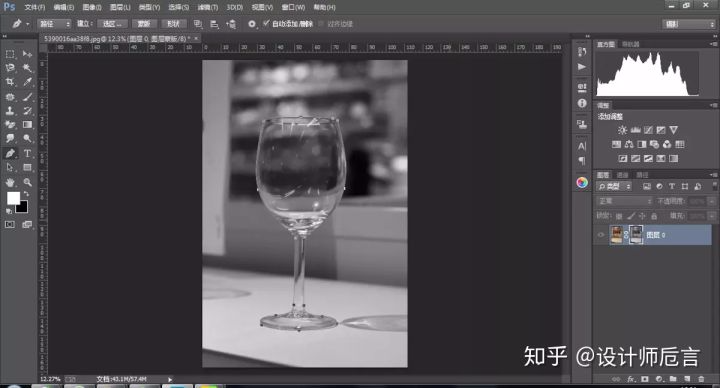
转为选区后,反选,在图层蒙版中填充黑色:
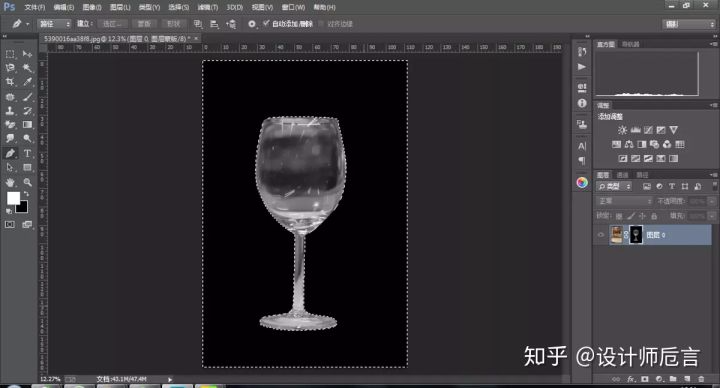
回到图层,在图层下面加一个背景来观察杯子

好像差不多,再复制一层,把混合模式改为”滤色”,看看效果如何

由此可见,图层蒙版是可行的!尤其是对抠透明物体,非常强大!
(3)、抠婚纱

婚纱也是一样的扣法:
Ctrl+a,Ctrl+c,为图层新建蒙版后,按alt键点击蒙版ctrl+v把图层粘贴到图层蒙版中

用钢笔工具在图层蒙版中扣出人物的路径:
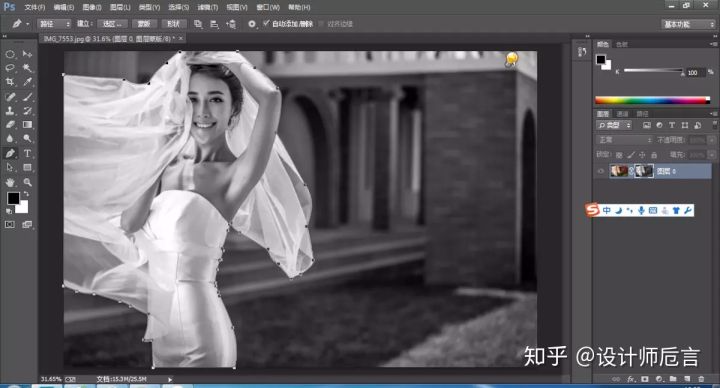
转为选区后,反选,在图层蒙版中填充黑色:
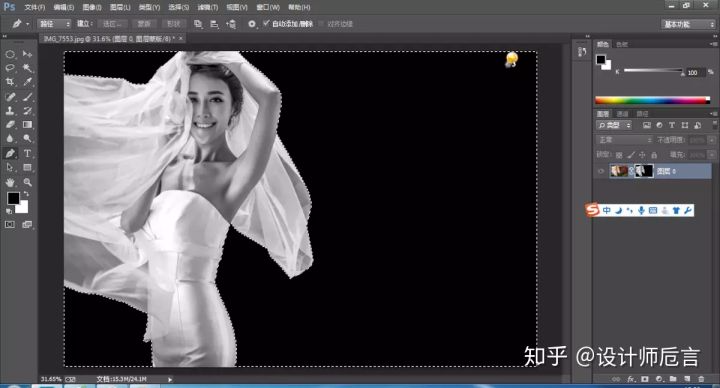
回到图层,在图层下面加一个背景来观察:发现什么了?我们只抠出了透明部分,也就是纱的部分,而人物被蒙版给透明了

怎么办?仔细观察蒙版,黑色的部分是不要露出的,白色的部分是需要露出的,问题出在哪里显而易见了。我们发现人物部分不够”白”,也就是被半透明化的原因,用白色画笔加白就行了!
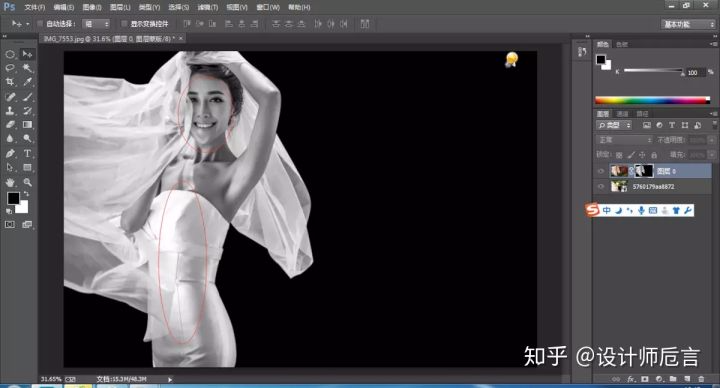
很简单的道理,我们需要透明的部分,就让他”灰”着,我们不需要透明的地方,就越白越好。

现在再点击图层,看看怎样了?

学了这个方法,相信你下次不会再用通道来抠婚纱了吧~
(4)、抠火花

学习一个技巧,我们要学的是它的方法,而不是死记硬背。
火焰抠不出来,怎么办?我们可以用黑白选区。哪里找黑白选区?通道!哪个黑白明显,我们就用什么通道;Ctrl+a,Ctrl+c,复制通道

之后粘贴到图层蒙版中
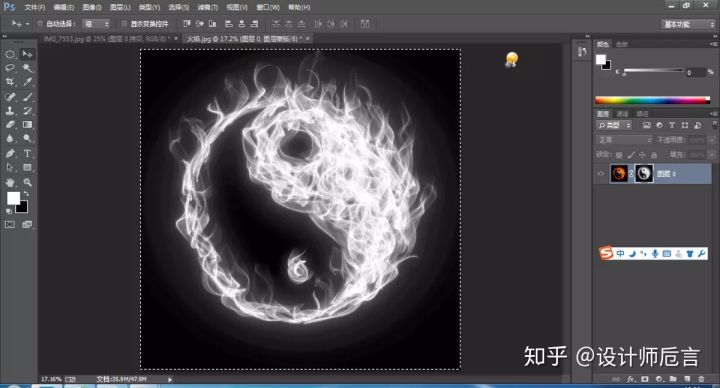
换个背景~
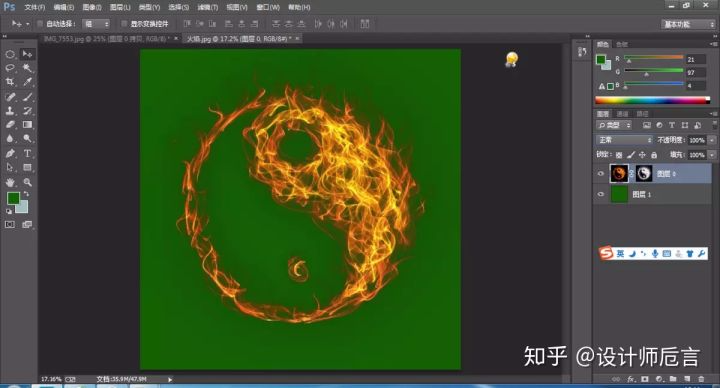
图层模式改为“滤色”之后
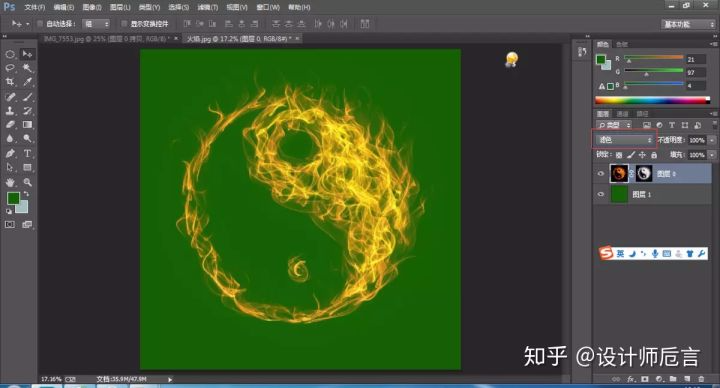
看了这么多,是不是感觉挺简单,没什么复杂的
抠图不是在乎用什么工具,而是在于你对它的判断。选择最合适的方法,才是最重要的。
万能抠图法
【内容识别大法好 】
很简单,给出通用步骤,自己随意找图即可实现!
第一步:在ps软件中打开一张需要进行内容识别操作的图片。
第二步:在左侧工具栏中选择“矩形选框工具”。
第三步:按住鼠标左键圈住要去掉的部分。
第四步:在菜单栏“编辑”中选择“填充”。
第五步:填充方式选择“内容识别”,单击“确定”按钮。
第六步:通过内容识别的方式填充之后的效果,选中的部分已经去掉。
第七步:按Ctrl+D键取消选区,完成操作。
如下图内容识别前和内容识别后~
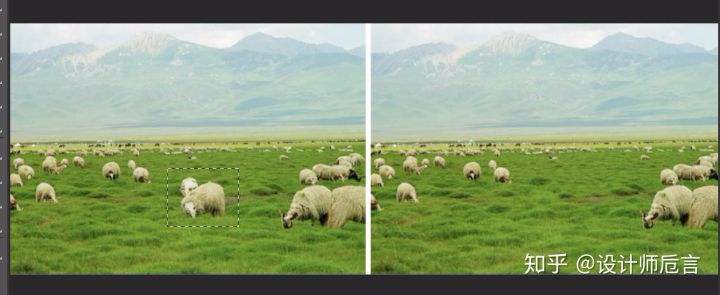

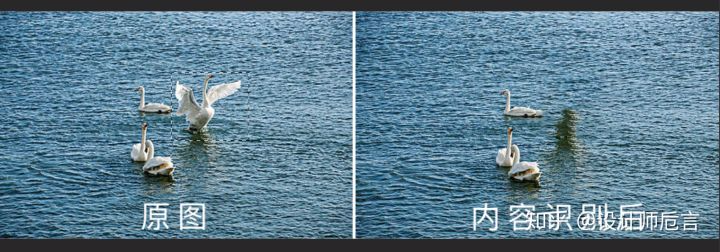
抠图网站
1、稿定抠图
稿定抠图是稿定设计的一个小功能,一款免费在线抠图工具,只需3秒搞定抠图。稿定抠图不仅支持人物抠图,还支持物品和动物抠图。
上传图片,用蓝色笔刷,画出想保留的部分;使用红色笔刷,画出想要剔除的部分,这样就抠图完毕。
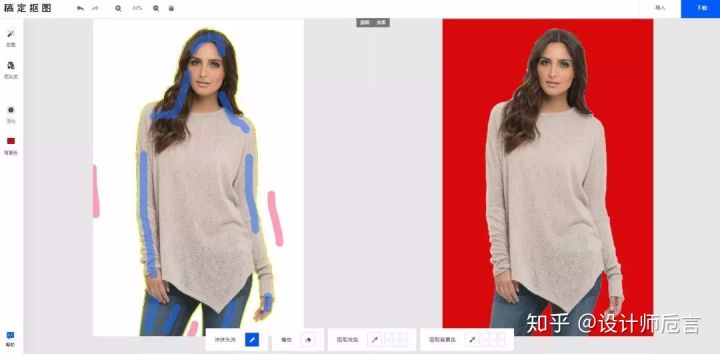
2、remove.bg
remove.bg是一款在线免费抠图网站,我们只需上传需抠图的图片即可,不用做任何处理,网站自动帮我们抠图,网站100%自动处理,没有任何操作,5秒达到抠图效果。
remove.bg处理效果巨佳,可对发丝都进行精细地处理。抠图后还可对图片进行换背景操作。
3、Clipping Magic
Clipping Magicb不仅支持在线抠图,还支持批量剪切图片。在对图片进行初步抠图后,还可使用实时预览快速修整裁剪边界,最后可对抠图结果调整颜色、添加阴影和反射,创建出真正专业的结果。

4、Photo Scissors
Photo Scissors不仅支持在线抠图,还支持Windows,Mac和iOS客户端,使用客户端进行抠图时没有上传图片大小的限制。Photo Scissorsy具有专门对头发进行勾画的画笔,确保达到抠图的最佳效果。
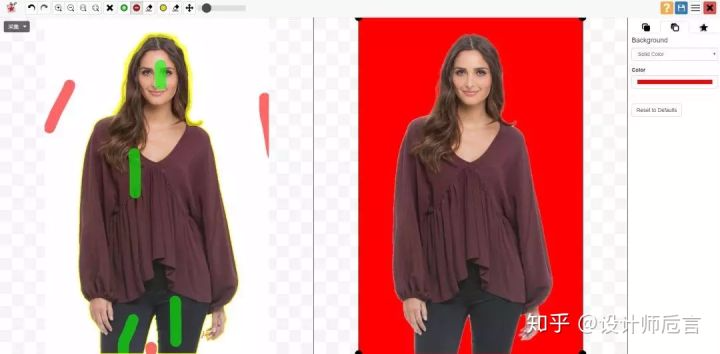
5、Background Burner
Background Burner免费在线自动抠图,在其专业版中还提供了全自动批量处理。上传一张图片后,网站自动进行抠图,然后提供几张处理过的图片,我们再选择一张效果最好的下载即可。
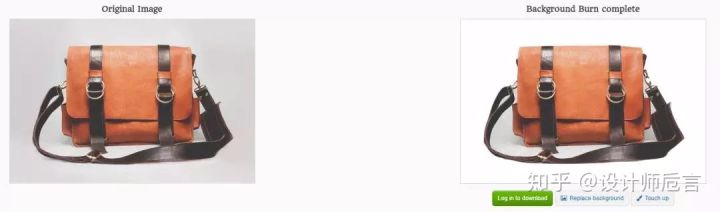
说在最后:
最近很多小伙伴私信我,可不可以和跟我学ps学设计,因为自己自学需要太多时间去试错,去筛选资源;没有人指导,容易走弯路和放弃。
在此统一回答:可以,我自己做了个ps 设计训练营,不过请带上决心,以及学会投入资金;因为免费就是最贵,免费的东西没人会珍惜,学会给自己一个束缚,这样才能坚持到最后。
我的初衷就是:在最短的时间掌握这项技能,避免走弯路;以及可持续发展,技能变现。

更多推荐:
关于我学设计的详细故事
以及怎么用设计赚钱,达到经济独立,请看这篇文章~
2019年做什么副业能每月稳定收入两千?www.zhihu.com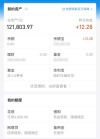
小白一定要知道的配色技巧,
如何学习配色?www.zhihu.com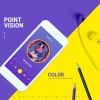
我唯一推荐的这个设计网站以及设计神器,小白一定要知道
哪些网站让你感觉发现了新大陆?www.zhihu.com
更多实用ps技巧,
PS 有哪些小技巧让你好用到哭?www.zhihu.com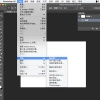
Photoshop 有什么技巧让你相见恨晚?www.zhihu.com
人物像在玻璃后的效果怎么用ps做的?www.zhihu.com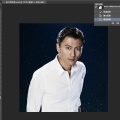
怎么做出优秀海报,
你是如何完成一份优秀的校园海报的?www.zhihu.com
这8本设计书籍也要知道
有什么值得推荐的设计类书籍?www.zhihu.com
需要购买笔记本电脑,请看这篇,从不同预算,不同需求,不同设计专业,防坑指南全方位分析指导,精确到了具体笔记本
有哪些性价比高的笔记本电脑值得推荐?www.zhihu.com
有问题在评论区给我留言吧
关注可以走一波
设计师卮言
对了,PS/AI快捷键收好~