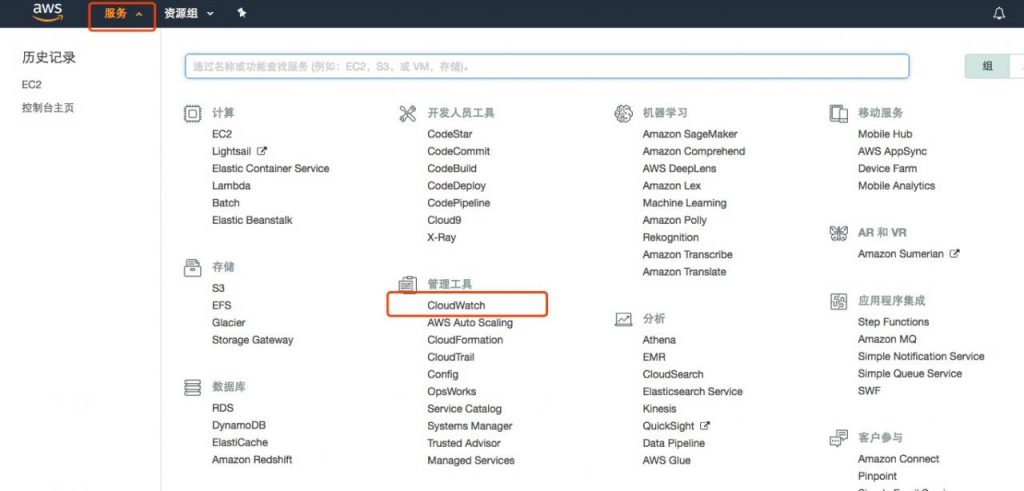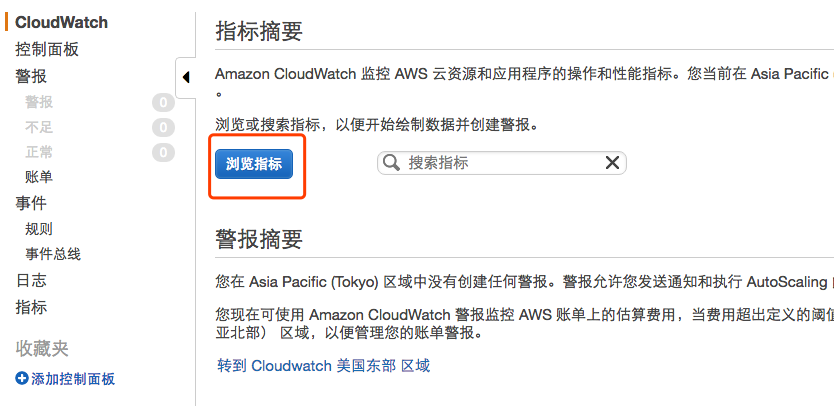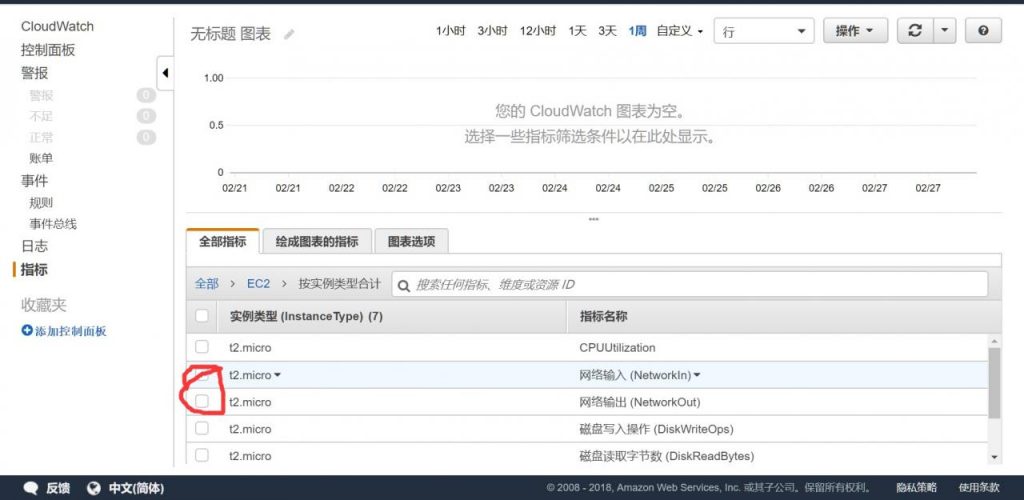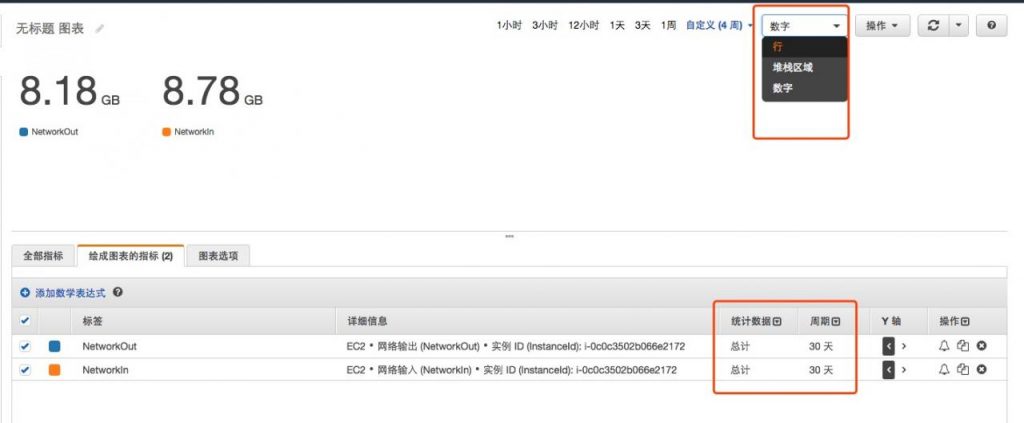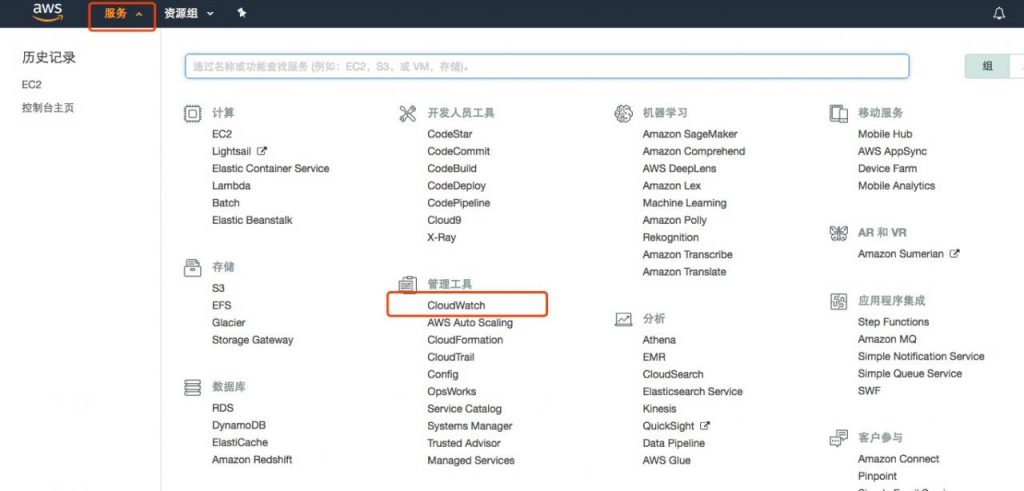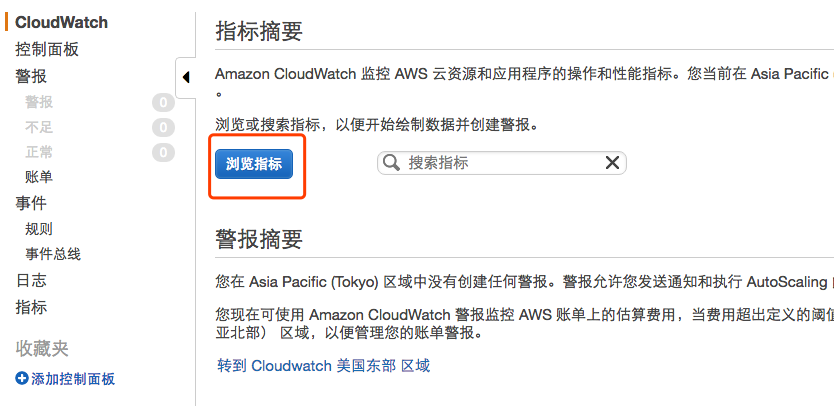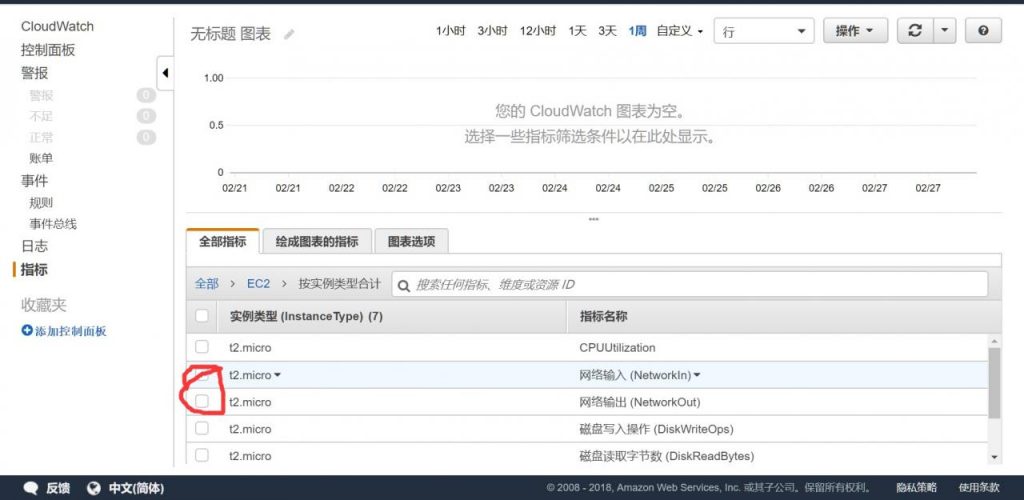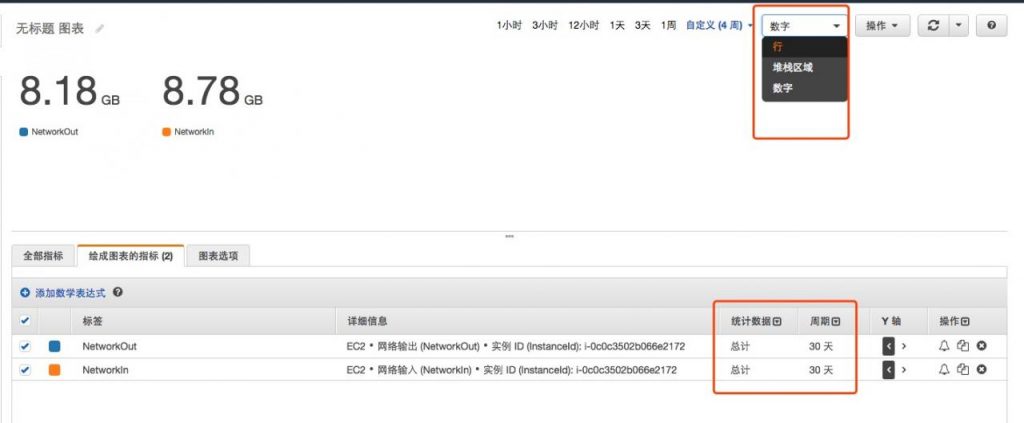相信有很多小伙伴都有在使用AWS提供的免费一年的EC2,拿来搭梯子啥的还是挺不错的。但免费的毕竟有限制,每月15G的流量对于很多小伙伴来说一不小心可能就超了,而且超出的流量费用会很是感人,所以我们需要经常查看流量的消耗情况。
备注:每月15G流量包括 出、入 各 15GB,详情见:https://aws.amazon.com/cn/free/faqs/
查看流量使用情况说明:
1、登录到AWS控制台, 点击左上角的“服务”,点击菜单中的“CloudWatch”。