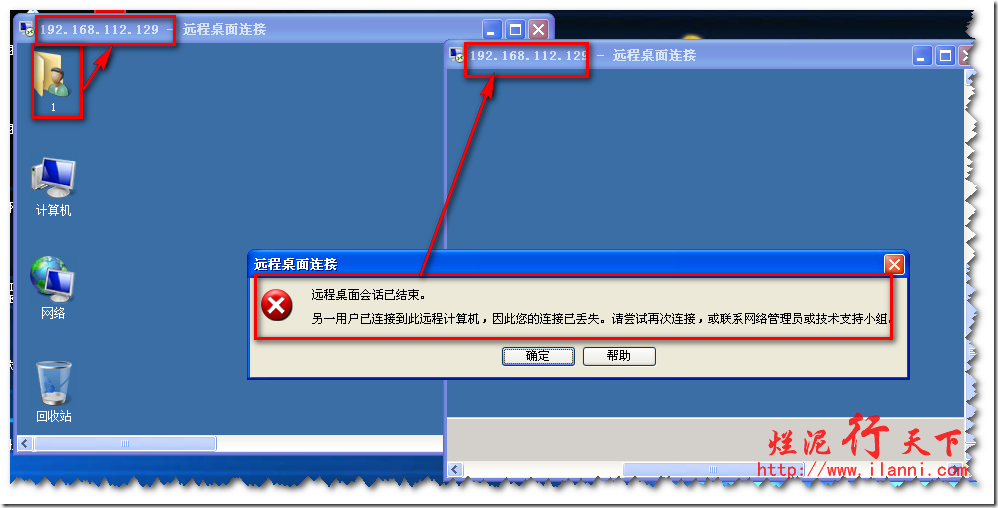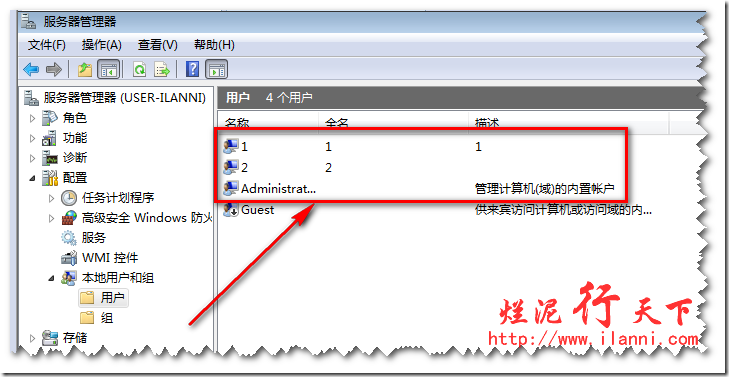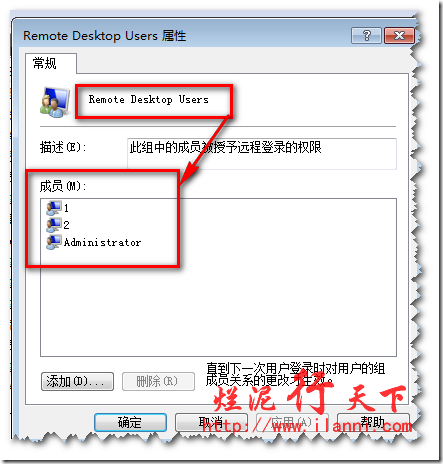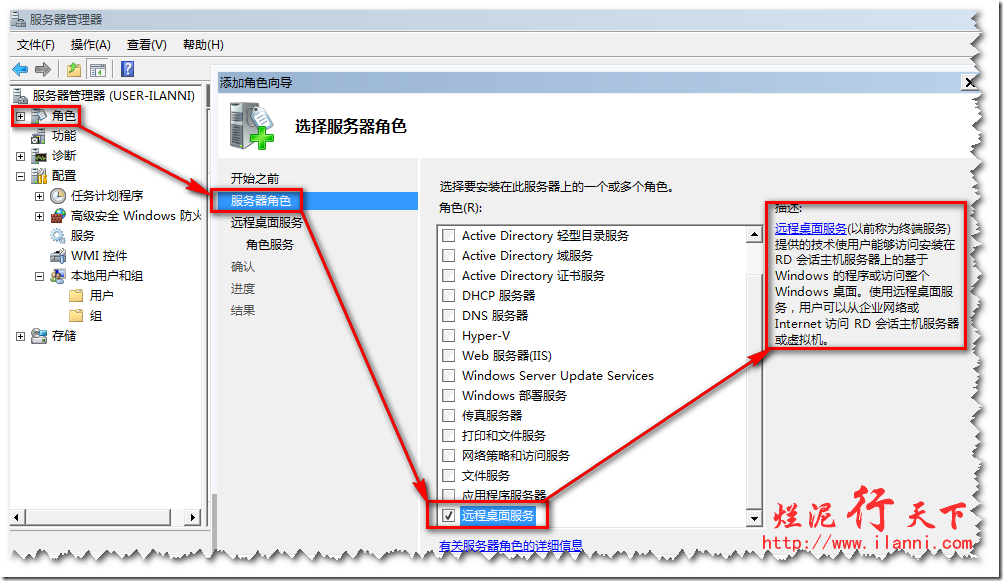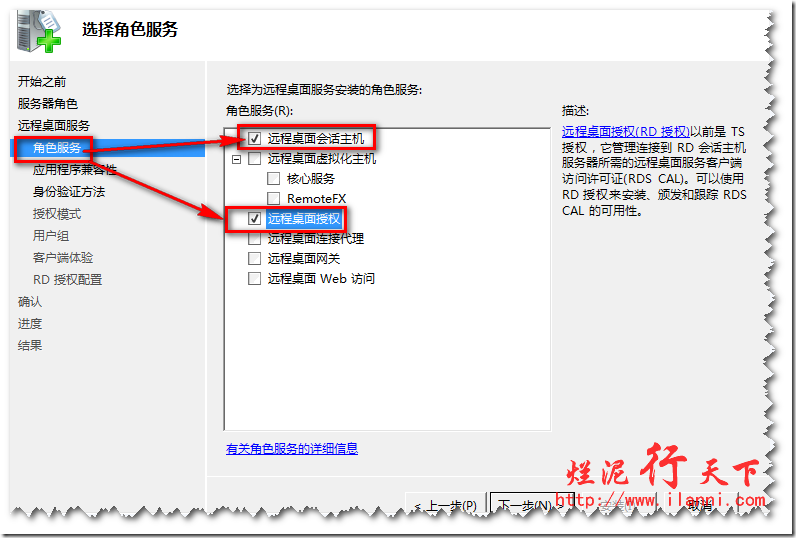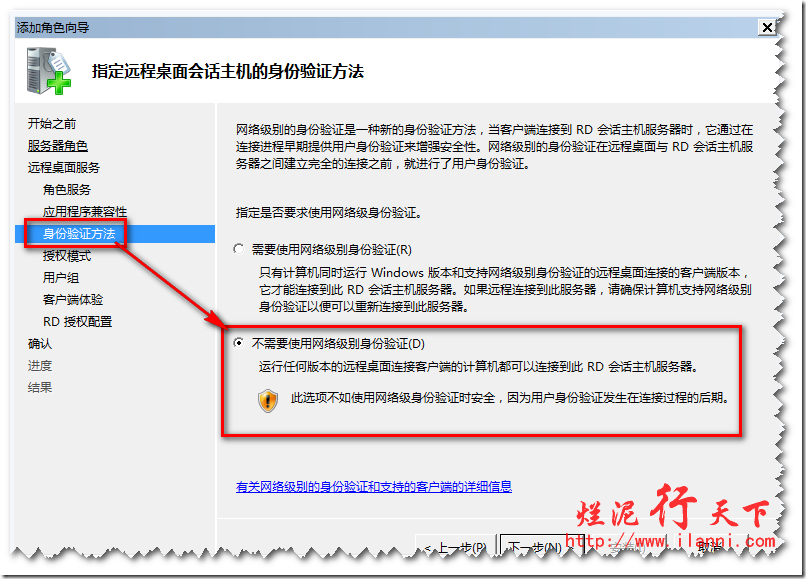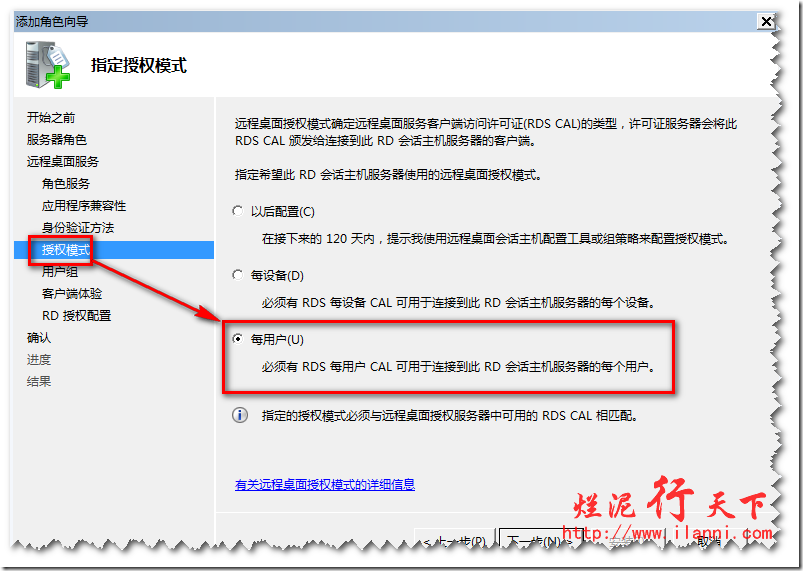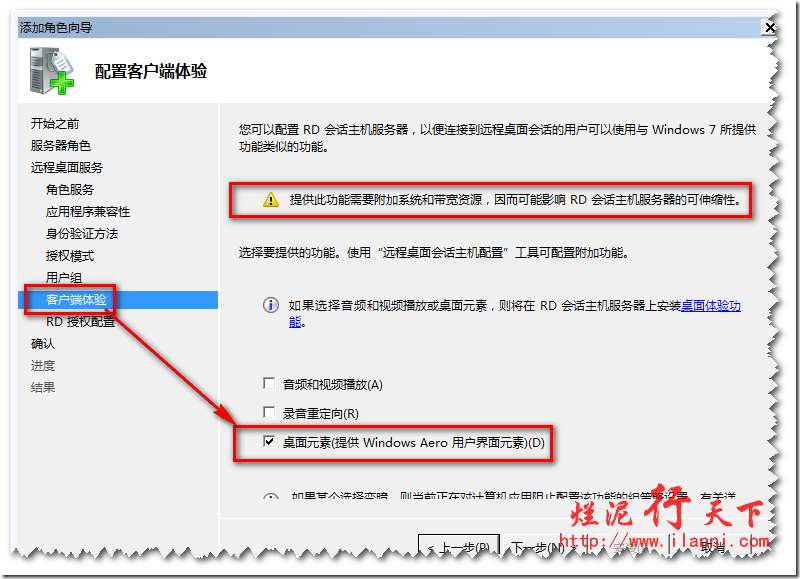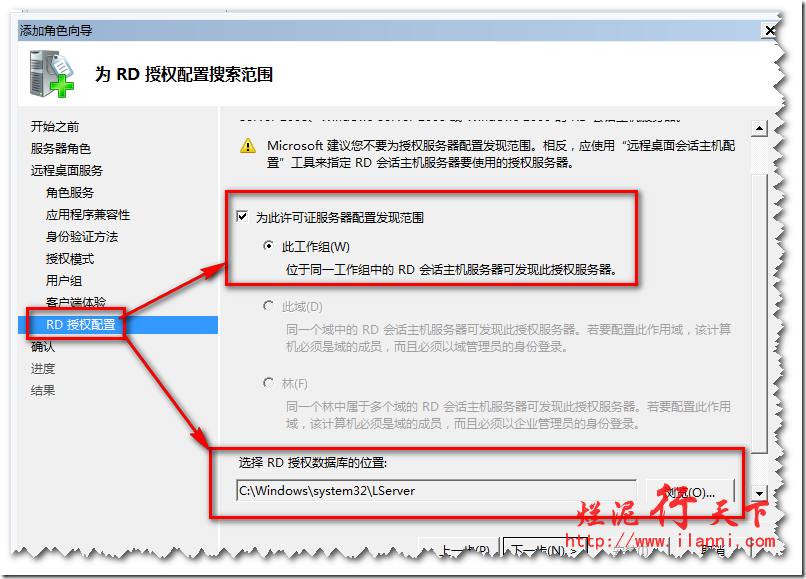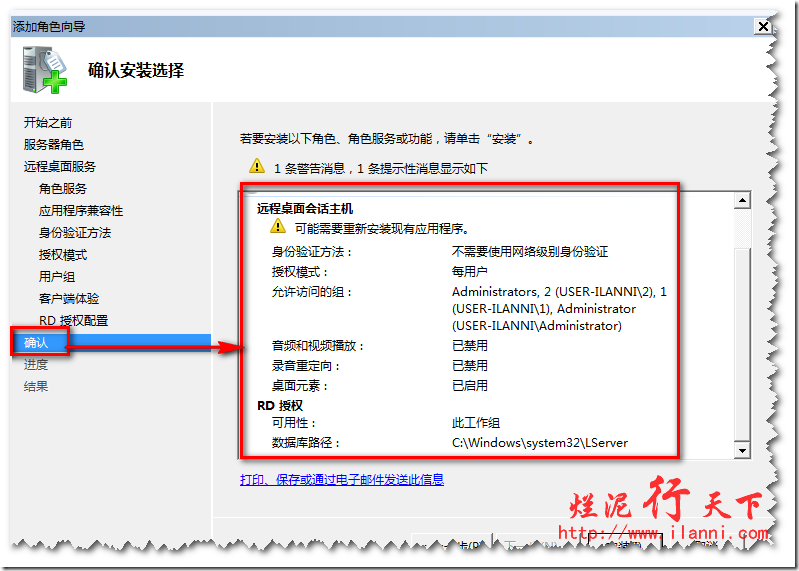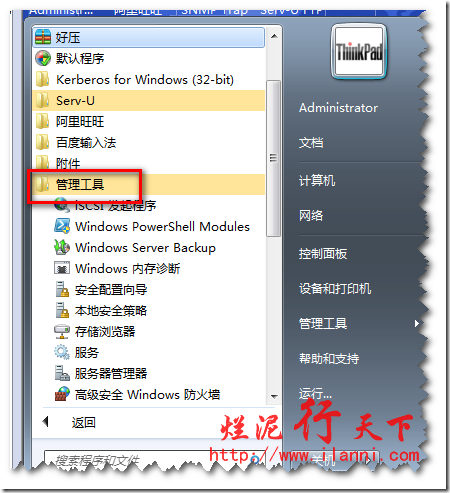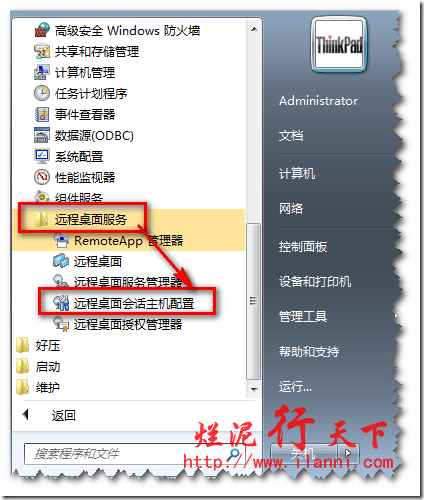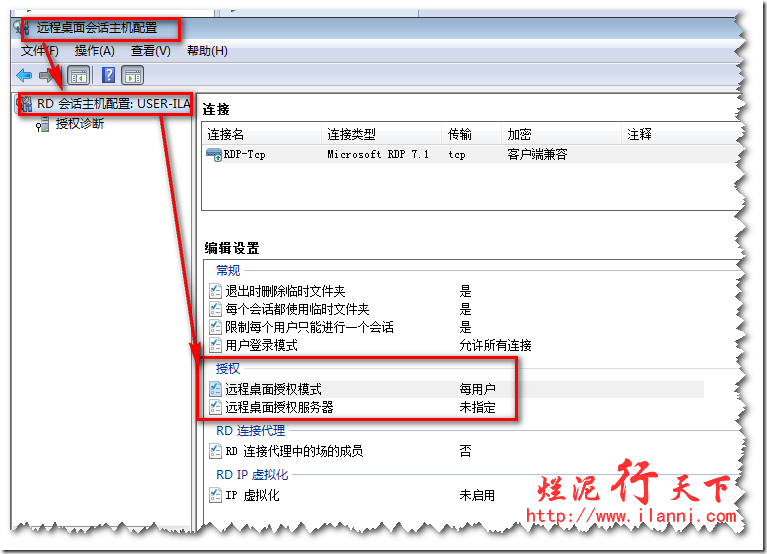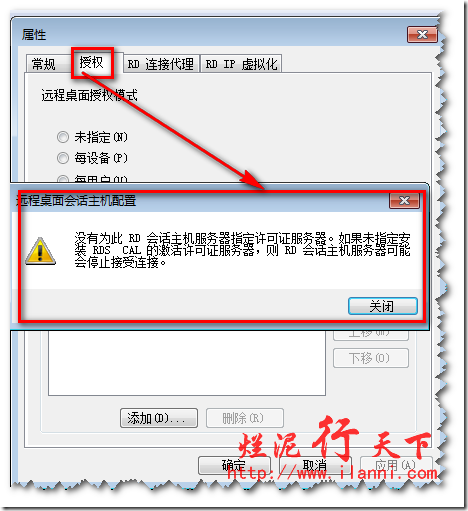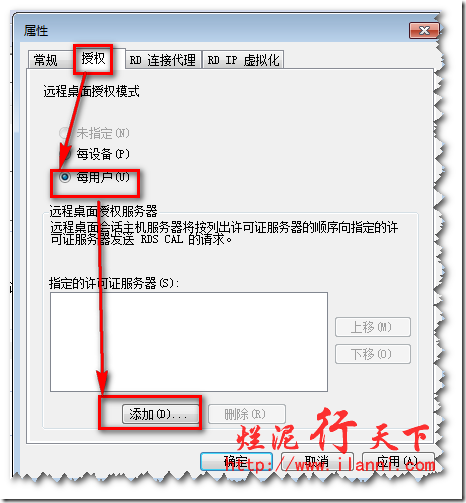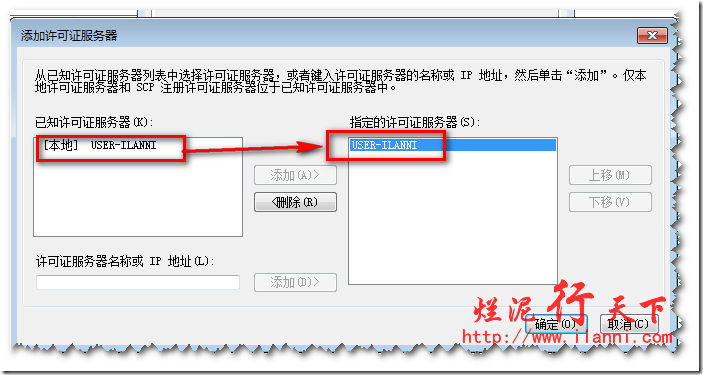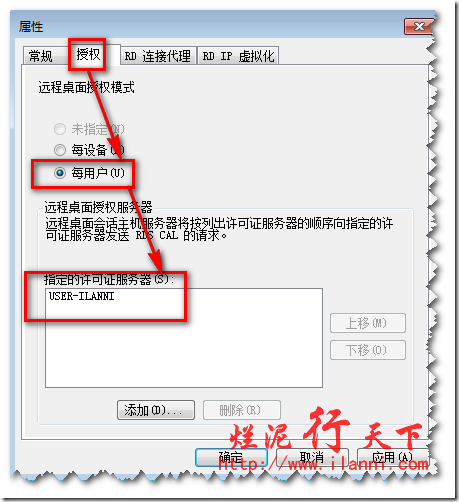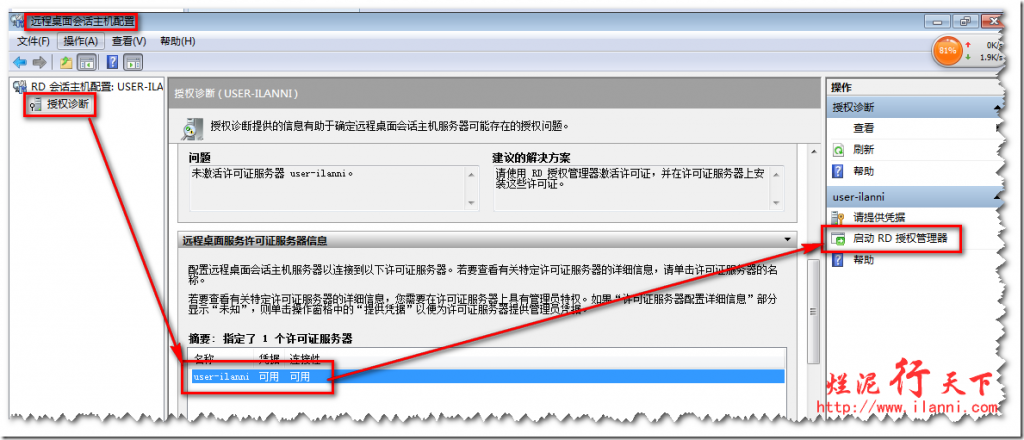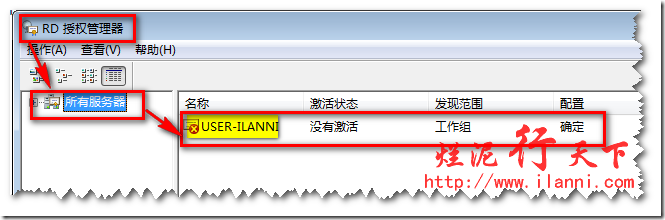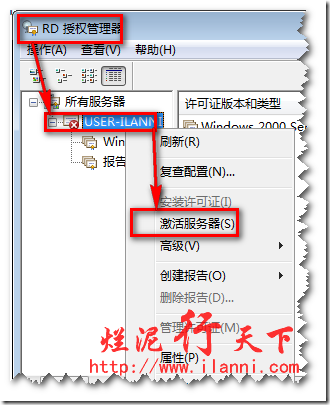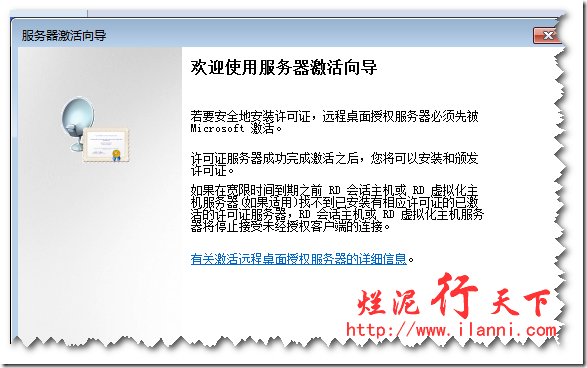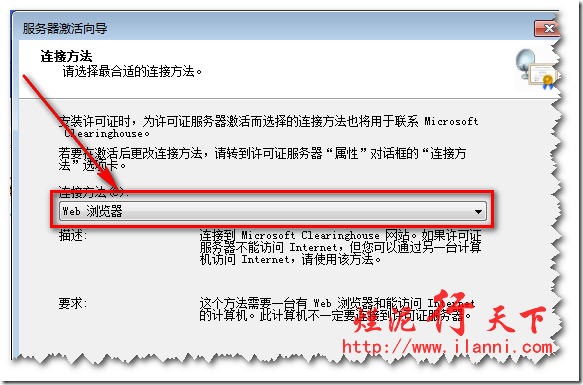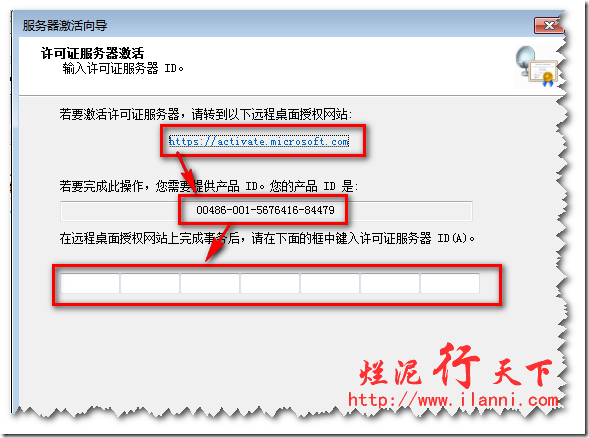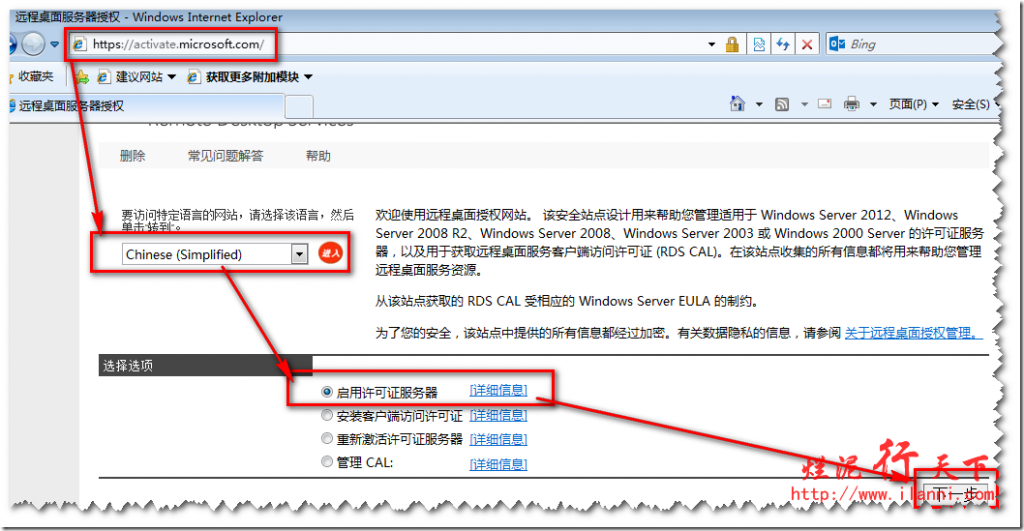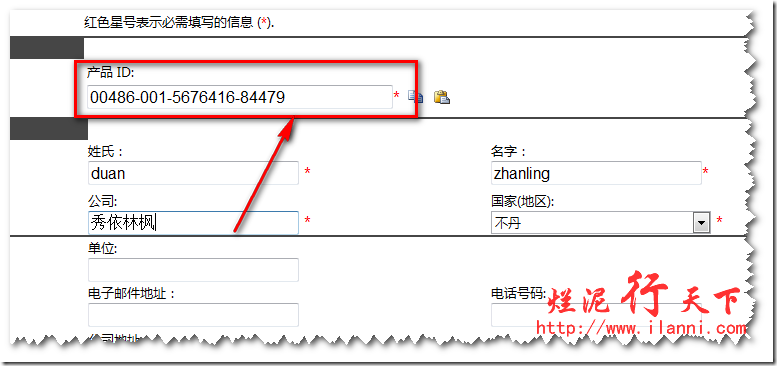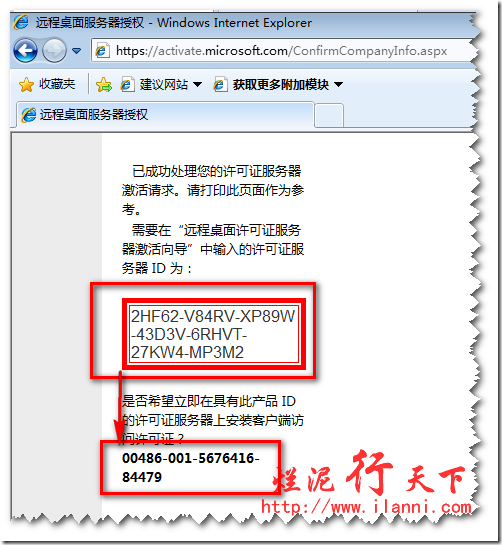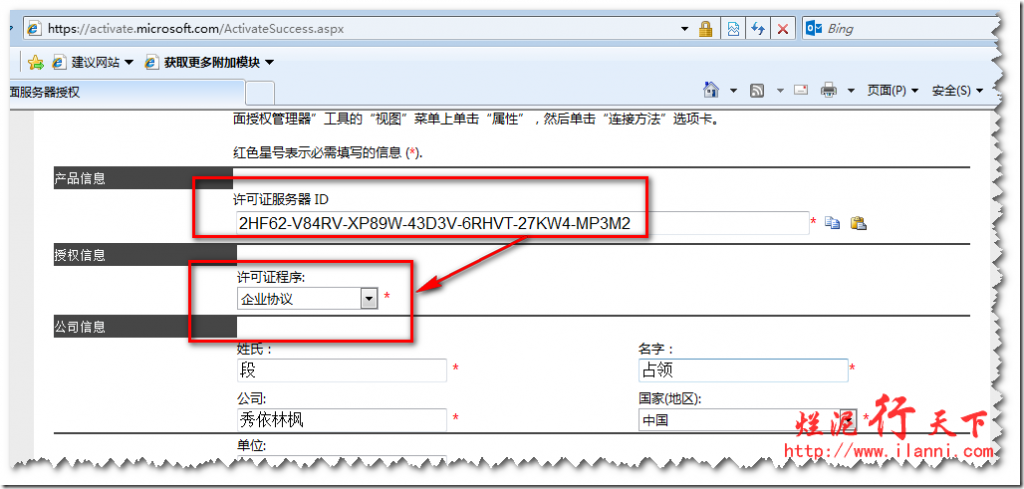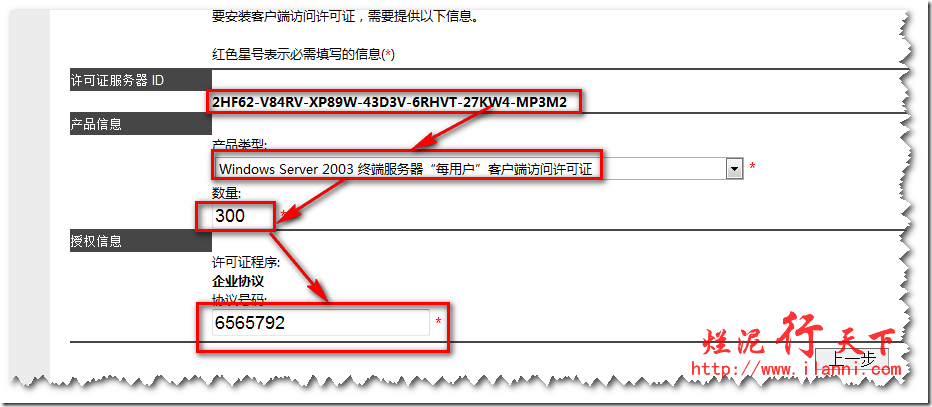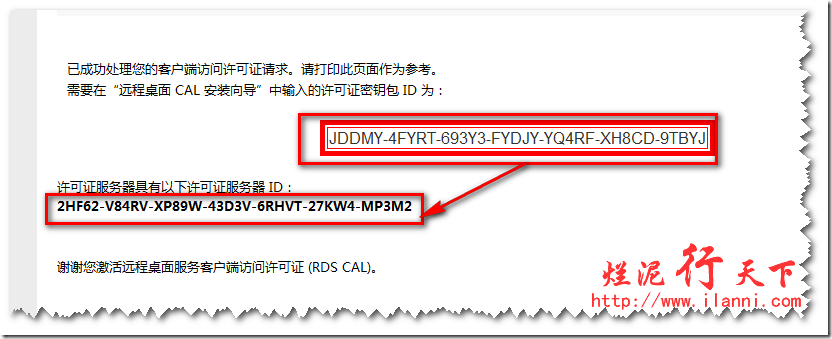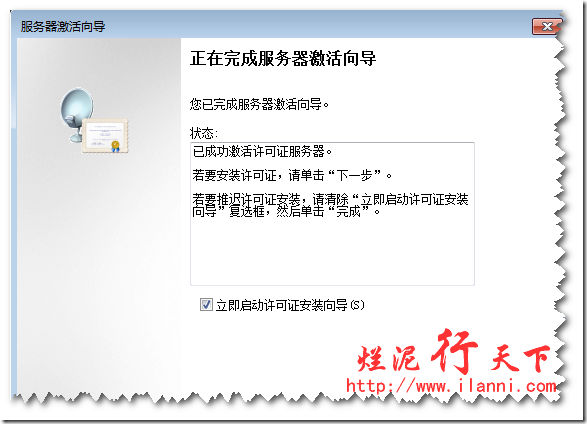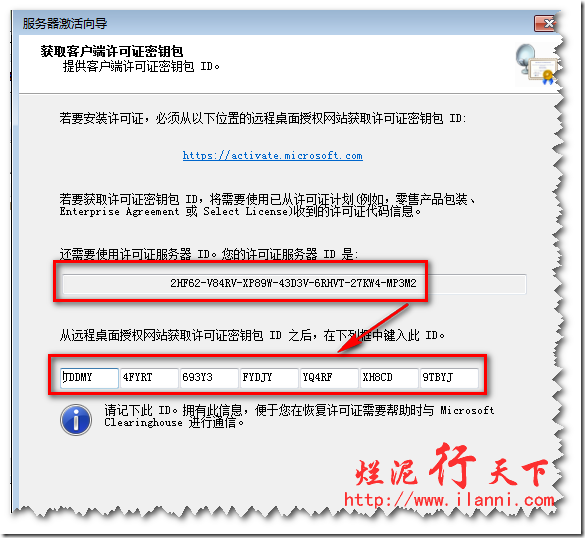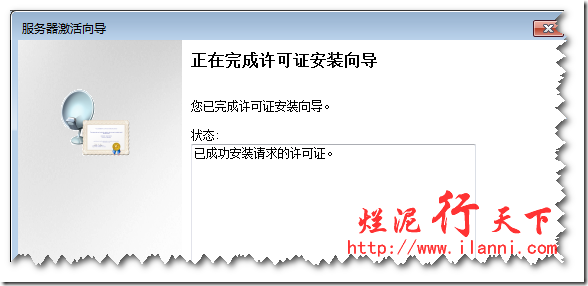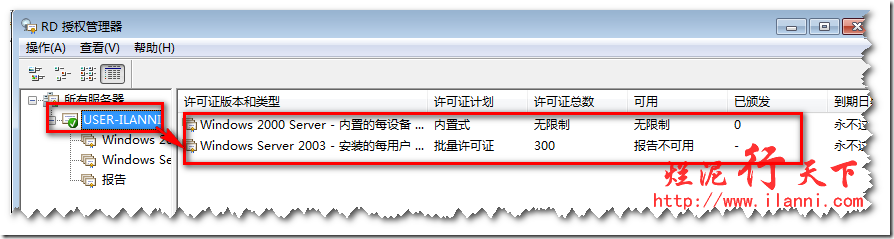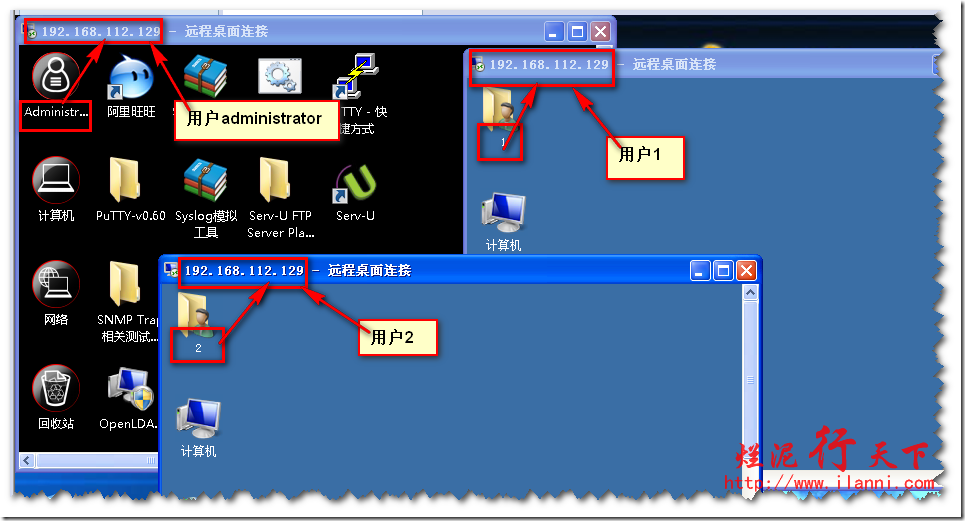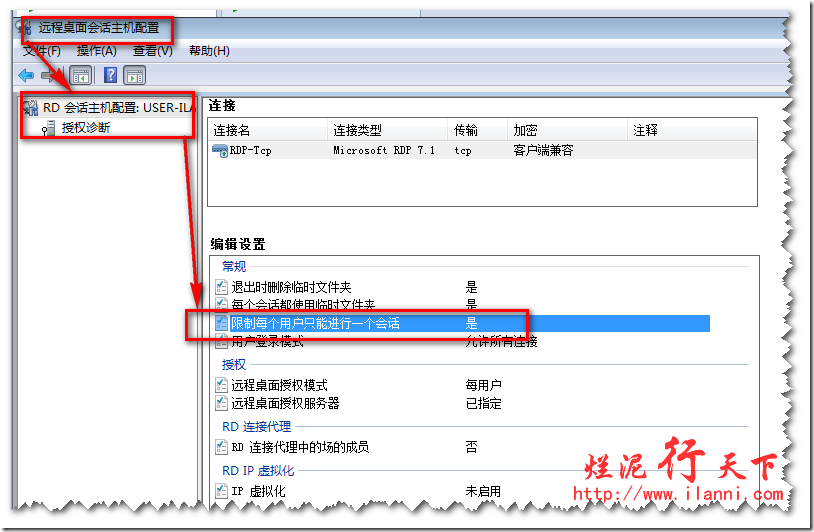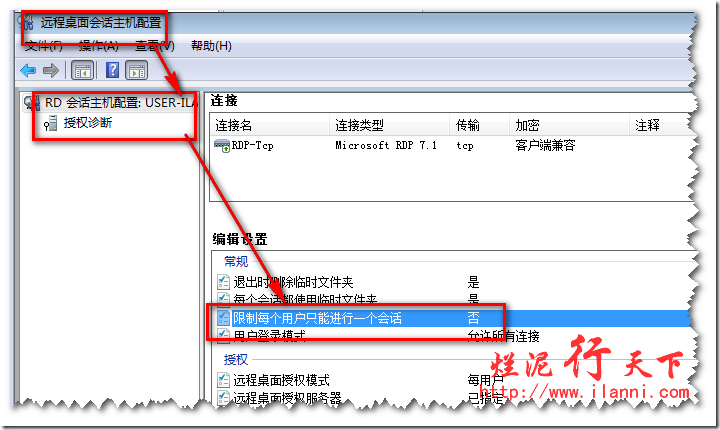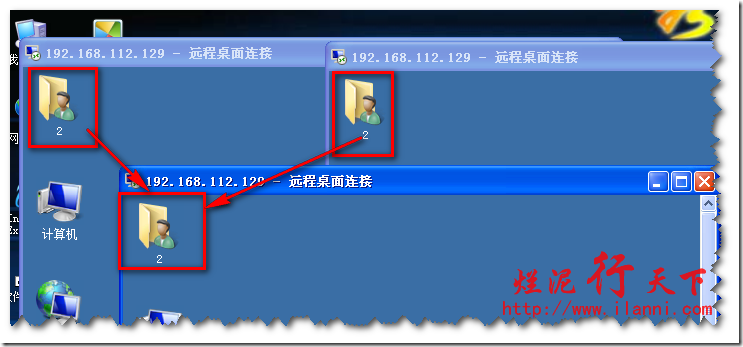平时在使用远程桌面过程,我们经常会遇到这样的两个问题。
问题一、远程桌面的连接数限制
Server 2008 R2默认远程桌面连接数是2个用户,如果多余两个用户进行远程桌面连接时,系统就会提示超过连接数。如下图示:
问题二、远程桌面连接时,同一个用户不能同时开启两个桌面连接
如下图示:
为了解决这个问题,我们只需要开启Server 2008 R2的远程桌面授权服务。以下是该次实验所要使用到的三个用户:用户administrator、用户1、用户2,如下图示:
而且这个三个用户已经加入到远程桌面用户组中,如下图示:
此次实验的前提条件:
1) 本机已经开启远程桌面
2) 本机可以连接互联网
第一步、开启本机的远程桌面授权服务
打开“服务器管理器”—“角色”—“添加角色”—“远程桌面服务”,如下图示:
我们可以在上图中,看到Server 2008R2的远程桌面服务其实就是以前的终端服务,在右边有相关的解释。点击“下一步”,如下图示:
“角色服务”中我们只需要选择“远程桌面会话主机”和“远程桌面授权”,如下图示:
“身份验证方法”建议选择第二个“不需要使用网络级别身份验证”,因为如果选择第一项的话。如果是XP系统连接Server 2008,那么系统就会提示你无法连接。
“授权模式”中建议选择“每用户”,其他的默认。如下图示:
“用户组”建议选择“Remote Desktop User”用户组,如下图示:
“客户端体验”可以选择也可以不选择,这个随你。如下图示:
“RD授权配置”选择“为此工作组”,因为我们现在没有使用AD,所以就不必选择“此域”。如果你的服务器已经加入域的话,建议选择“此域”。“选择RD授权数据库的位置”建议默认即可,如下图示:
以上配置如果没有问题的话,就可以安装远程桌面服务。注意此安装过程,需要重启服务器才能进行完全安装。
第二步、远程桌面服务授权
安装完毕后,点击“开始”—“所有程序”—“管理工具”—“远程桌面服务”—“远程桌面会话主机配置”,如下图示:
在弹出的窗口中,我们可以有关远程桌面相关的信息。找到“授权”选项,然后双击“远程桌面授权服务器”,如下图示:
在弹出的窗口中,系统会提示你“没有相关的证书服务器”,如下图示:
这个我们先不管,点击“关闭”。在“授权”选项下选择“每用户”,点击添加,然后把本机添加进去即可。如下图示:
添加完毕“远程桌面授权服务器”后,我们就要激活该服务器。
第三步、远程桌面授权服务激活
一定要激活该服务,如果不激活的话。该远程桌面连接最多使用120天。点击“授权诊断”,“摘要名称”中可以看到我们添加的“授权服务器”,点击右边的“启动RD授权管理器”,如下图:
我们可以看到目前该授权服务器是未被激活的,如下图示:
双击“所有服务器”—“ USER-ILANNI”,右键“激活服务器”,如下图示:
这一步一定要选择“Web浏览器”,如下图:
这个页面非常重要,它提供了两个很重要的信息:
1)、微软的远程桌面授权网站:
https://activate.microsoft.com
2)、该系统的产品ID信息:00486-001-5676416-84479
复制或者双击上图中的远程桌面授权链接在本机上,记住一定要在本机上,如果你复制到其他机器上该连接你是无法打开的。
把刚刚那产品ID的序列号复制到,web 页面中去。其他的信息你随便填写,如下图示:
在这个界面,我们可以看到微软分配给我们这个台服务器一个许可证ID。我们需要把这个ID信息复制下来,等会我们在后边还要使用到,如下图示:
在“许可证程序”中建议选择“企业协议”,如下图示:
在这个地方一定要注意“产品类型”,在此一定要选择“Windows Server 2003终端服务器“每用户”客户端访问许可证”,而“协议号码”,我们可以填写6565792,4954438,6879321或者5296992。数量可以填写任意,如下图示:
这个界面的信息就是我们所需要的,一个是许可证服务器ID,一个是该远程桌面激活的ID。复制这两个ID,如下图示:
现在我们回到许可证服务器激活向导的界面,输入刚刚复制的相关ID,然后按照提示一步一步的操作。如下图示:
到此我们的授权服务器已经完全激活。
第四步、解决问题
远程桌面服务器已经完全激活,现在我们就可以解决问题一及问题二。
问题一、远程桌面的连接数限制
我们现在在另外一台机器上同时使用用户administrator、用户1、用户2,远程桌面该服务器,如下图示:
可以很明显的看到现在用户1、用户2以及用户administrator都可以远程桌面该服务器,这已经超过了我们实验开始时的数目。
问题二、远程桌面连接时,同一个用户不能同时开启两个桌面连接
要解决这个问题,我们需要在远程桌面服务器上进行设置。点击“开始”—“所有程序”—“管理工具”—“远程桌面服务”—“远程桌面会话主机配置”—“授权诊断”,在“编辑设置”中我们可以看到“限制每个用户只能进行一个会话”,显示是“是”,如下图示:
双击该选项,然后把“限制每个用户只能进行一个会话”对勾去掉,如下图示:
然后我们在使用用户2进行连接看看实际的效果,如下图示:
可以很明显的看到,现在用户2可以同有多个界面远程桌面连接该服务器。