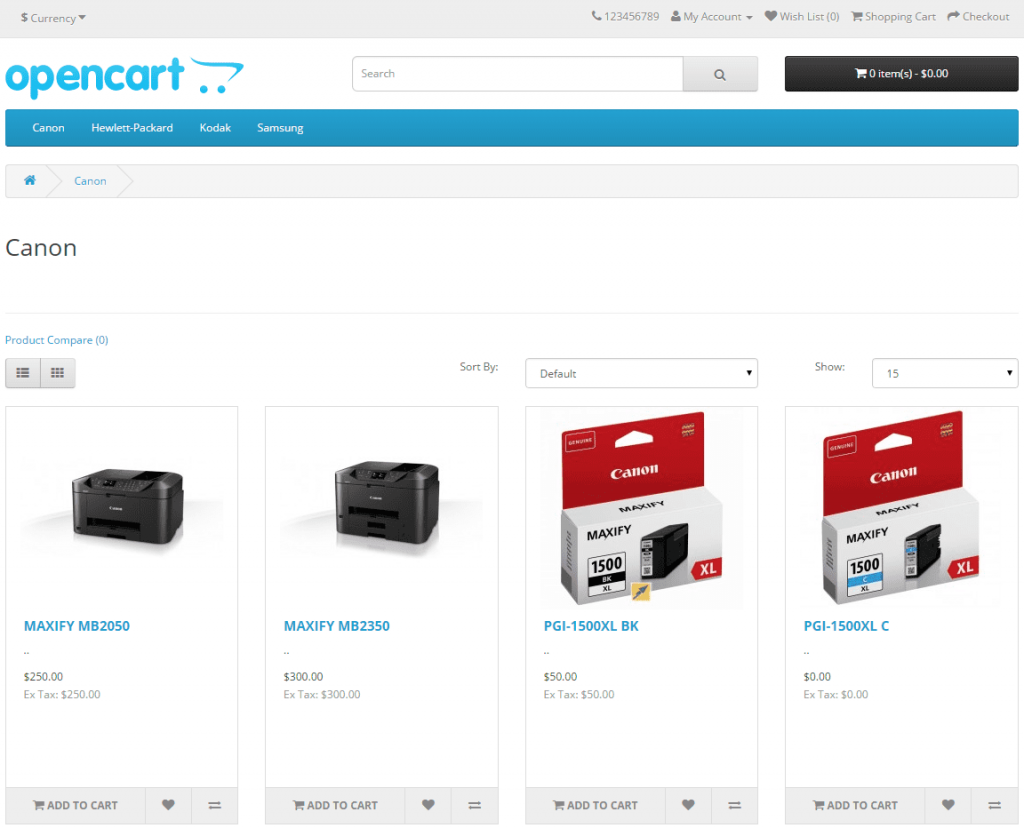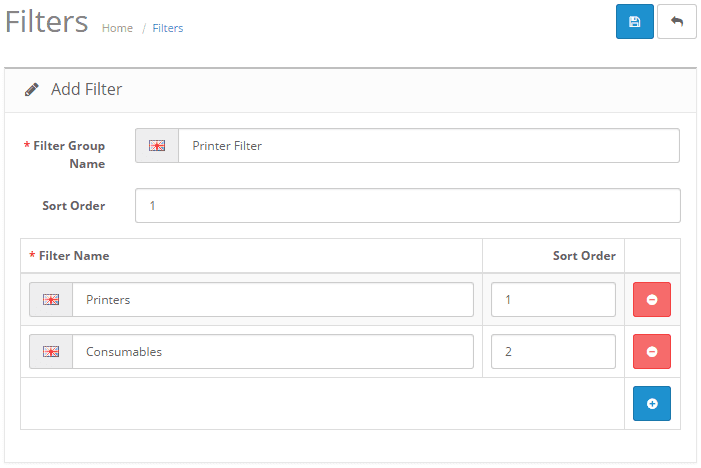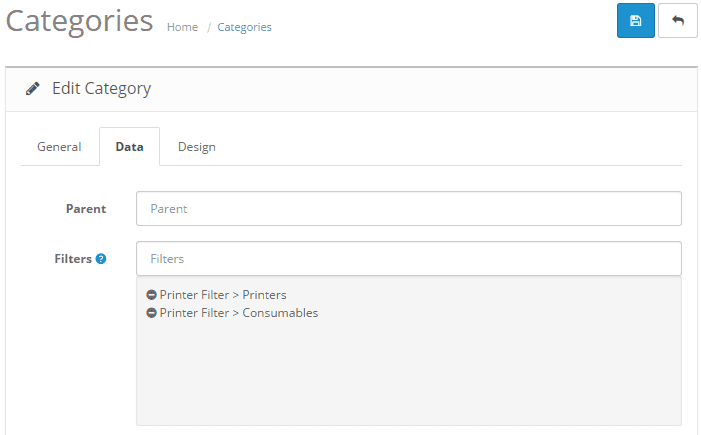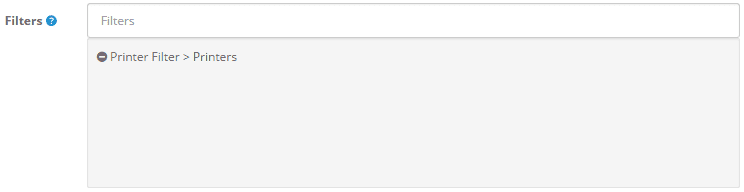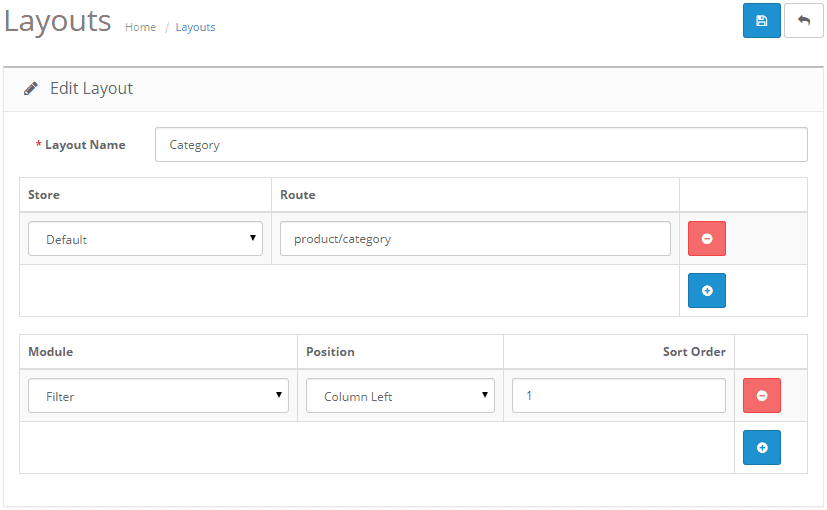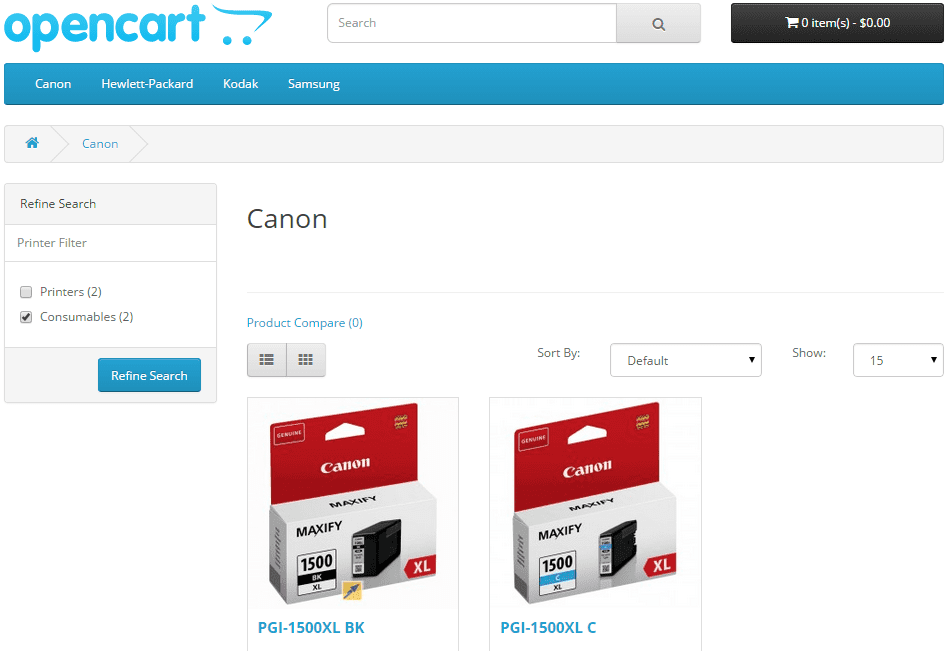在 OpenCart 1.5.5 中,OpenCart 开发团队引入了一个名为 Filter 的新模块。
在这篇文章中,我们将详细解释过滤器模块 – 如何配置它以及它如何帮助您的客户浏览您的网站。
在本教程中,我们将使用打印机和耗材的示例在线商店。我们将使用 OpenCart 2.0.3.1,但相同的过程适用于所有 OpenCart 版本 1.5.5 – 2.0.3.1。
假设您的打印机商店有以下类别:Canon、Hewlett-Packard、Kodak、Samsung。每个类别将包含若干打印机和耗材:
那么过滤器模块是如何发挥作用的呢?
OpenCart 过滤器模块为您的客户提供了一种额外的方法来过滤您的类别列表中的产品。如果他们导航到 Canon 类别,过滤器可以帮助他们仅查看特定产品(例如,仅打印机,不包括耗材)。
注意:过滤器模块仅适用于类别列表。作为管理员,您也可以选择为其他页面启用它,但请记住,它仅适用于类别。
使用上面的示例,我们将允许客户按打印机和耗材过滤类别产品。我们走吧!
步骤 1) 创建过滤器
我们将导航到OpenCart 管理面板 > 目录 > 过滤器并创建一个具有 2 个过滤器的新过滤器组 – 打印机和耗材:
步骤 2) 将过滤器与类别相关联
现在我们需要将这些新创建的过滤器链接到适当的类别。我们将导航到Admin > Catalog > Categories > Edit中的每个类别,并使用Data > Filters字段插入过滤器:
步骤 3) 将过滤器与产品相关联
现在我们将遍历每个产品并为其分配一个过滤器。这是在Admin > Catalog > Products > Edit > Links > Filters中完成的。打印机将具有过滤器“打印机过滤器 > 打印机”,耗材将具有过滤器“打印机过滤器 > 耗材”:
步骤 4) 启用过滤器模块
导航到管理 > 扩展 > 模块并安装过滤器模块。不要忘记访问模块并将其设置为“启用”。
快完成了。现在我们必须将它与类别视图相关联。导航到Admin > System > Design > Layouts > Category > Edit。将过滤器模块添加到您选择的位置。在我们的示例中,我们将其添加到左列:
注意:过滤器模块仅适用于类别列表。作为管理员,您也可以选择为其他页面启用它,但请记住,它仅适用于类别。
第 5 步)享受过滤器
您的类别现在将有一个带有启用过滤器的过滤器模块。这是它最终的样子:
就是这样,伙计们!
您刚刚学习了如何设置 OpenCart 过滤器模块以及您的客户如何使用它。