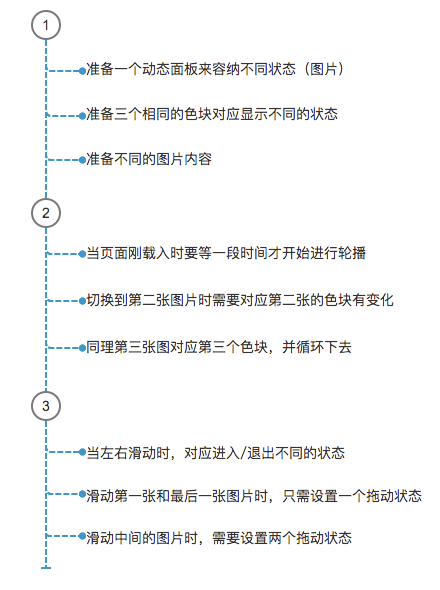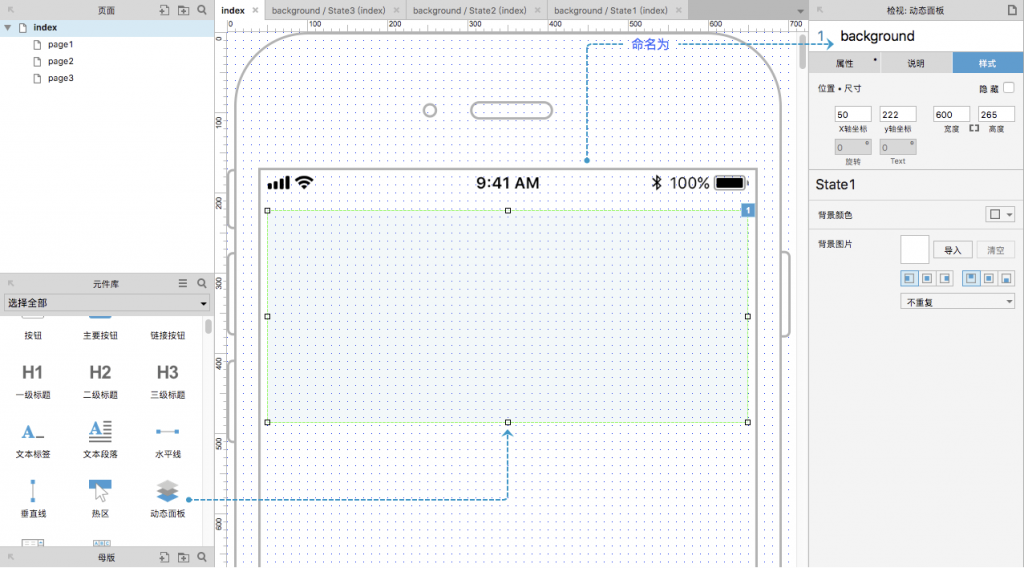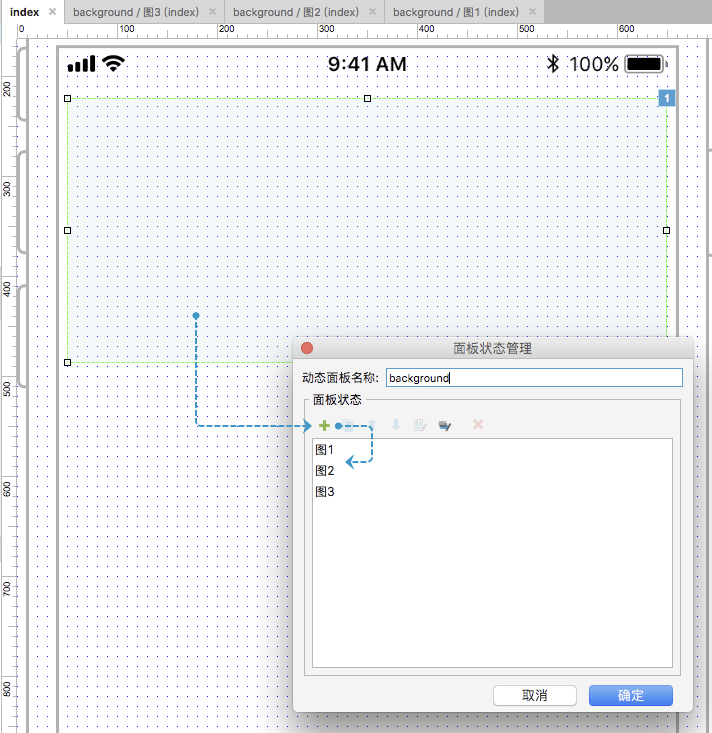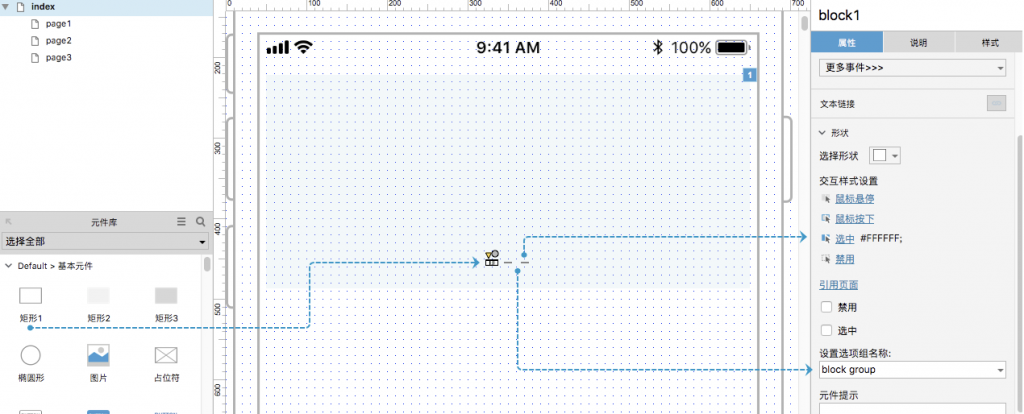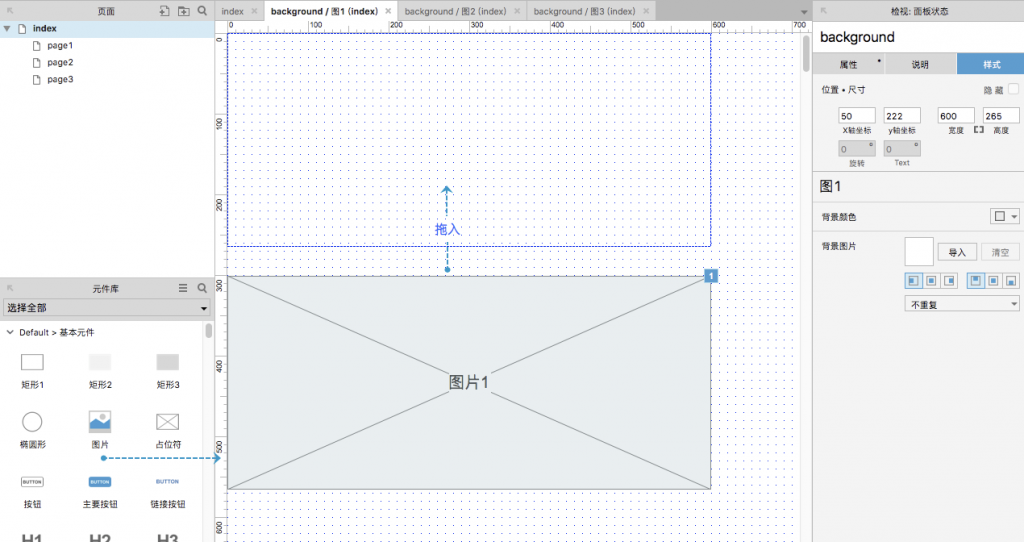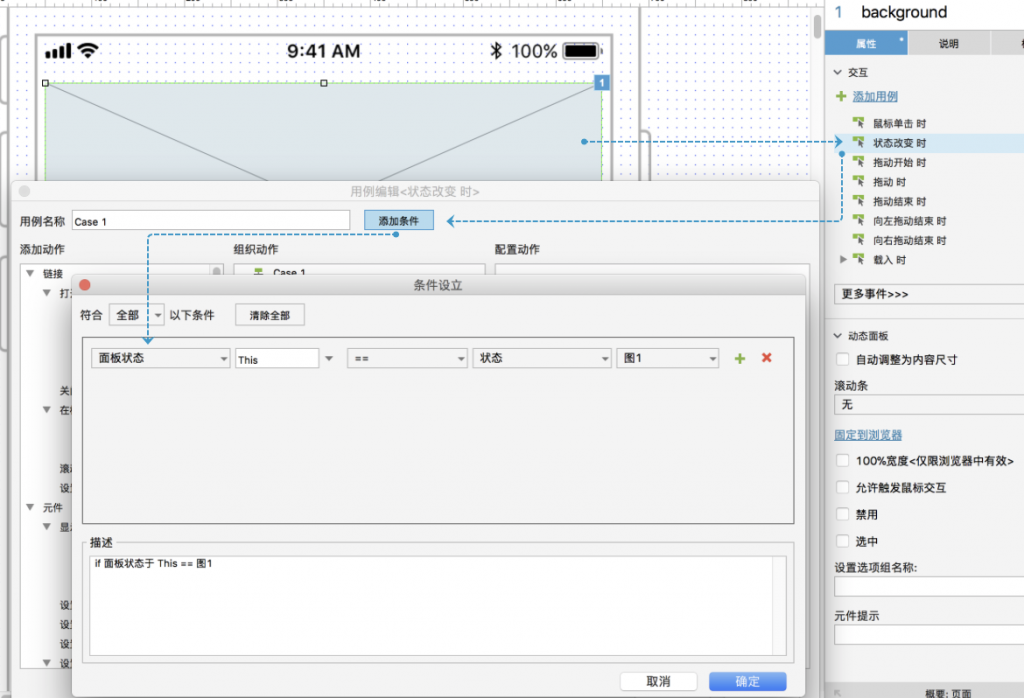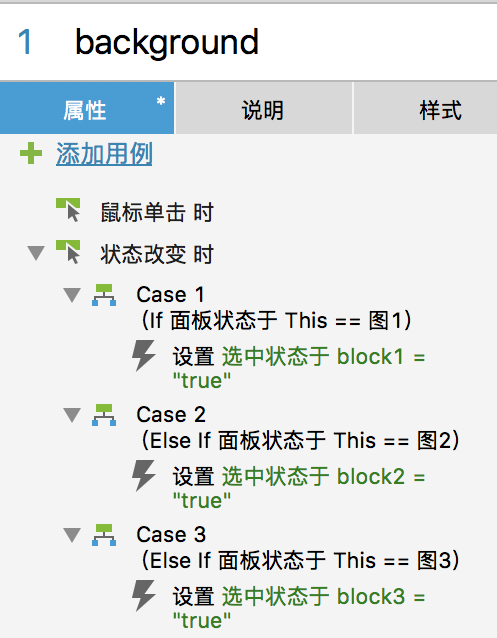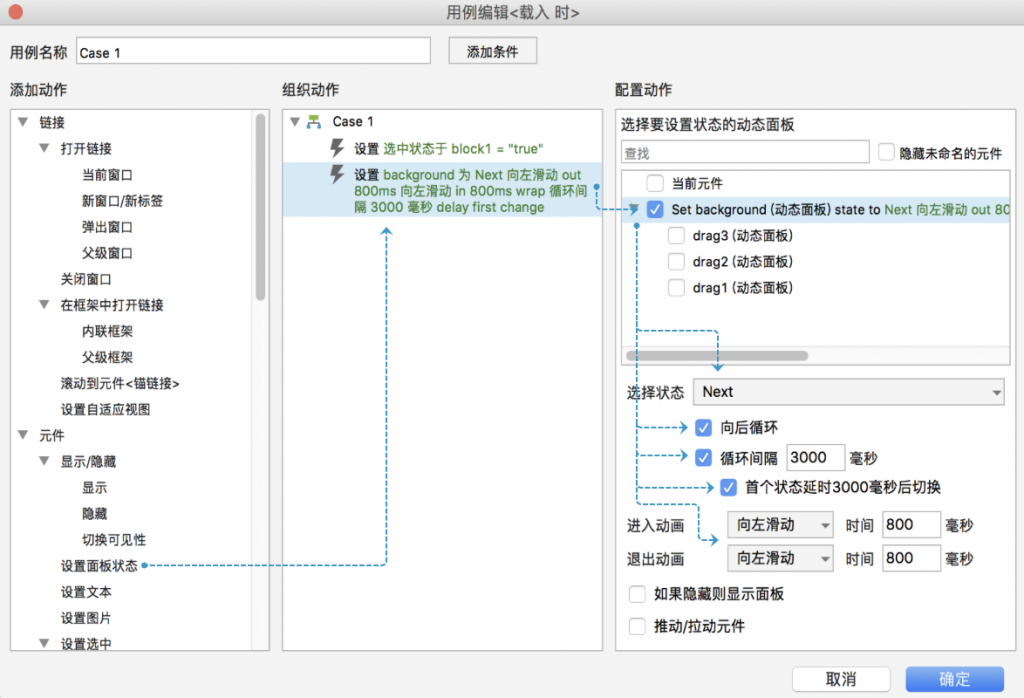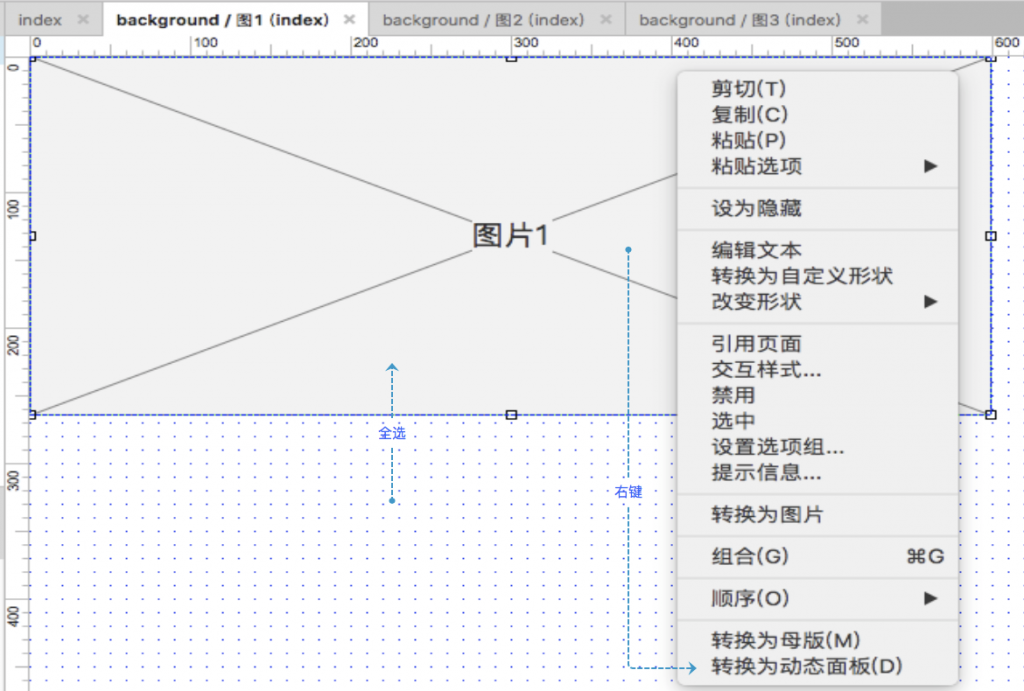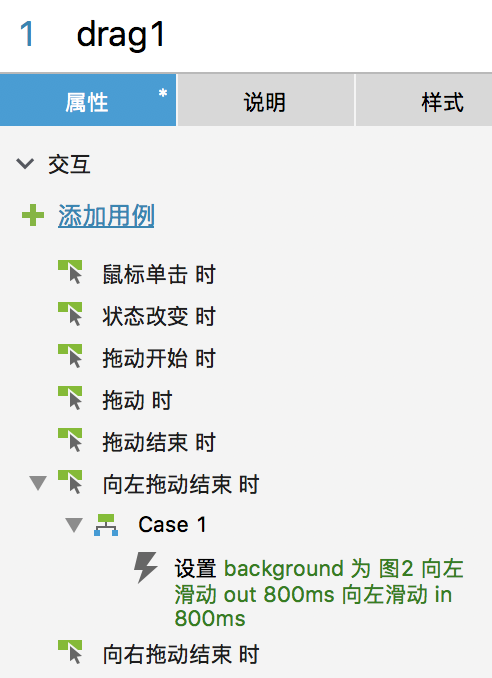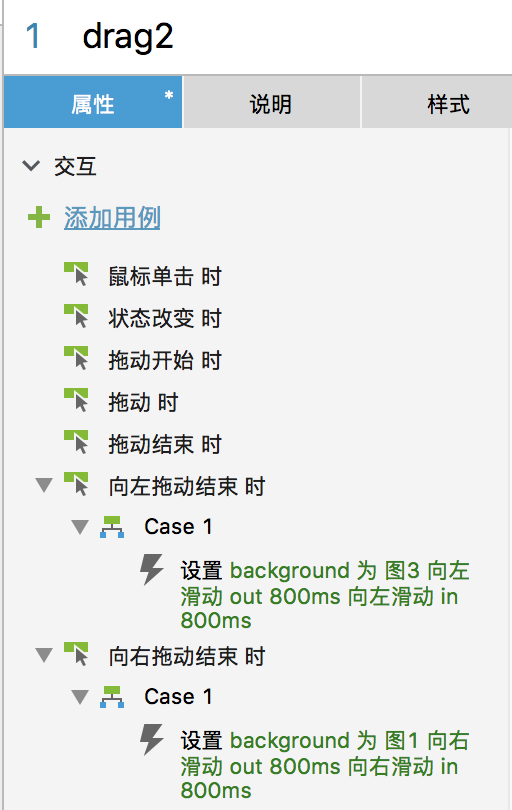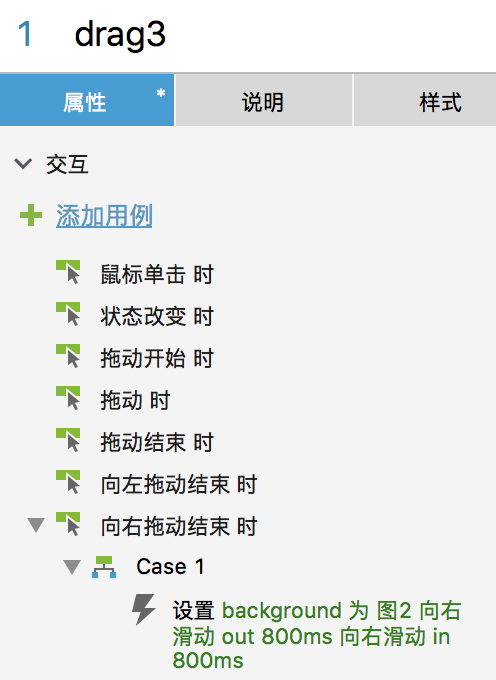先看效果:
我们先对整个流程进行思路梳理:
1
拖入一个动态面板部件,并命名为“background”。
双击动态面板,增加两个状态,并分别命名“图1” “图2” “图3”。
拖入一个矩形元件,调整尺寸为W:10 H:2 ,命名为“block1”,并复制两个,分别命名为“block2” “block3”,并设置交互样式为选中时“填充颜色”为白色。
此处要注意要将三个矩形同时选中并设置“选项组名称”,选项组的作用是,同一个选项组部件,当其中一个部件被选中时,其它部件会自动取消选中状态。
分别进入动态面板background里的三个状态,在每个状态中拖入一个占位符并放入指定位置,占位符中标记好相应的图片1,图片2,图片3。
在这里我用的是“占位符”,在实际制作中可以直接拖入图片元件就行。
以上是准备工作部分,图中的带壳手机外框是另外准备的元件库,有需要的可以在我公众号获取。
2
第二部分对准备好的部件添加交互用例。
为“background”动态面板添加「状态改变时」用例,首先需要添加一个条件判断。
当动态面板的状态为「图1」时,设置选中状态为「block1」。
和“图1”状态一样,再添加2个条件判断后选中的状态,如图:
为“background”状态面版添加「载入时」用例,添加第一个动作为「选中时」选择「block1」;添加第二个动作「设置面板状态」,选择状态「Next」并勾选“向后循环”“循环间隔”,设置动画模式,调整秒数。(秒数可按不同情况配置)
到此,就能实现文章开头第一个动画中的自动轮播效果,但还不能实现手势拖拽的效果。
3
接下来我们制作手势拖动时的交互效果。
分别进入动态面板“background”下的三个状态,并把状态内的所有内容全选后右键“转化为动态面板”,将新转化到的动态面板分别命名为“drag1”“dara2”“drag3”。
分别为三个动态面板添加拖动时的用例动作,具体如下图:
以上就是所有的步骤,最终效果就是文章开头中所示的样子,在这个过程中,有三个技巧点,一个是状态面板的循环效果,二是对应不同状态,动态面板可以与部件进行联动,三是对于动态面板内部的状态可以再次转化成动态面板,用作拖拽手势的连接件。